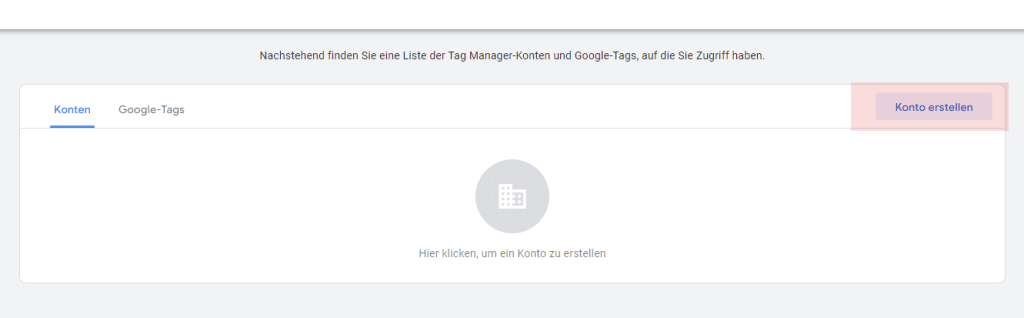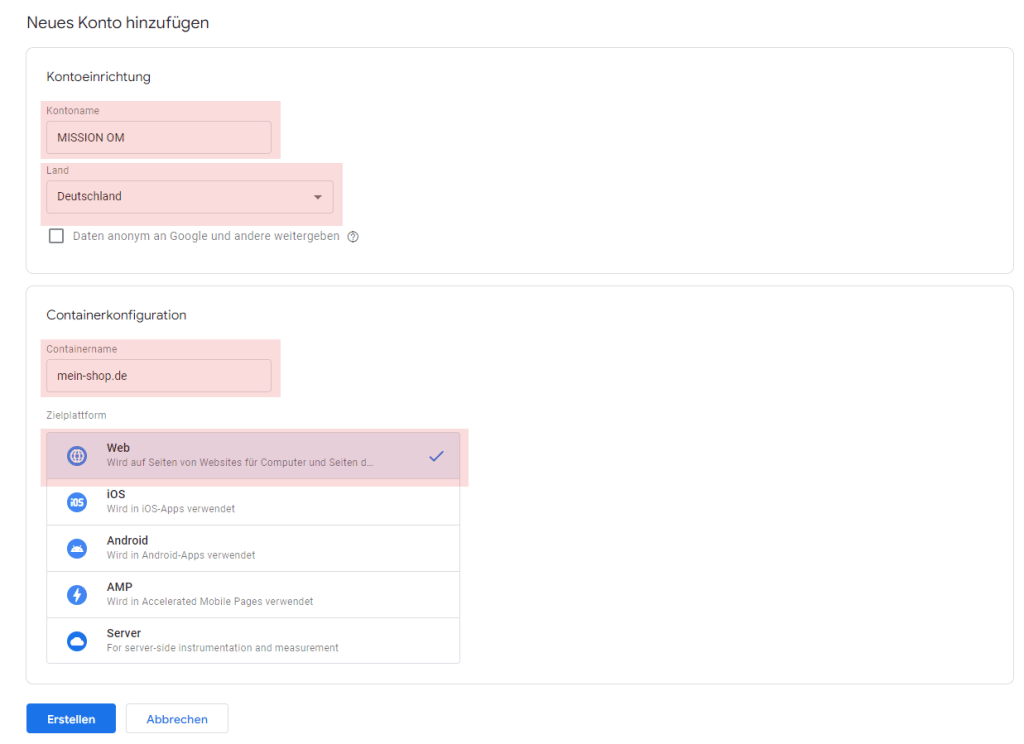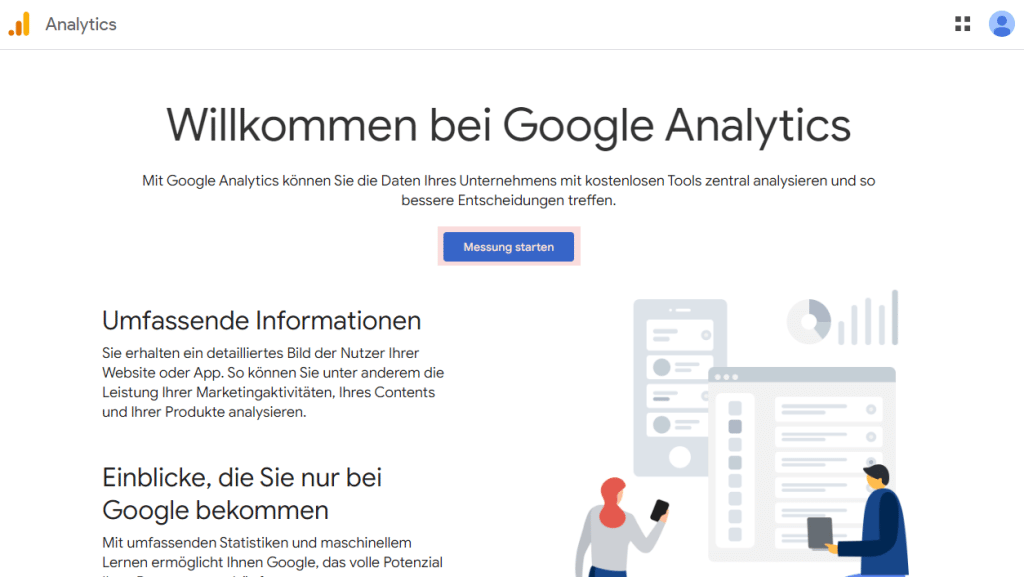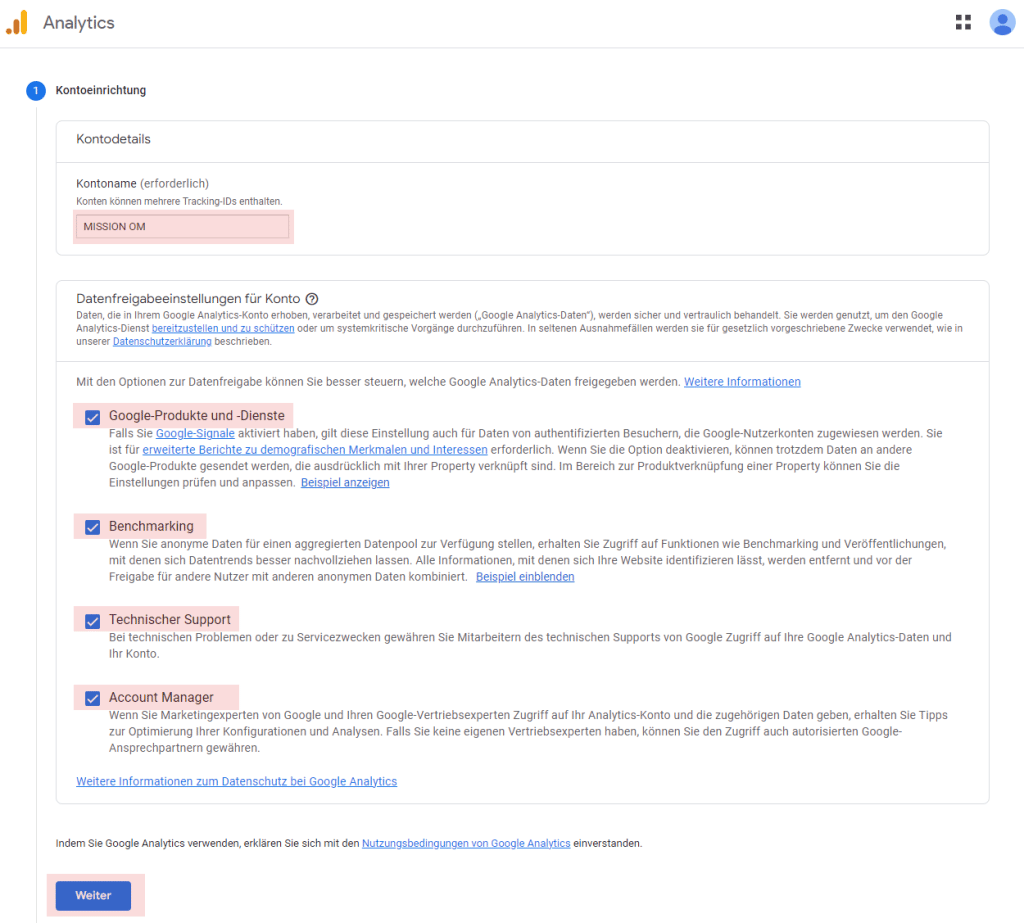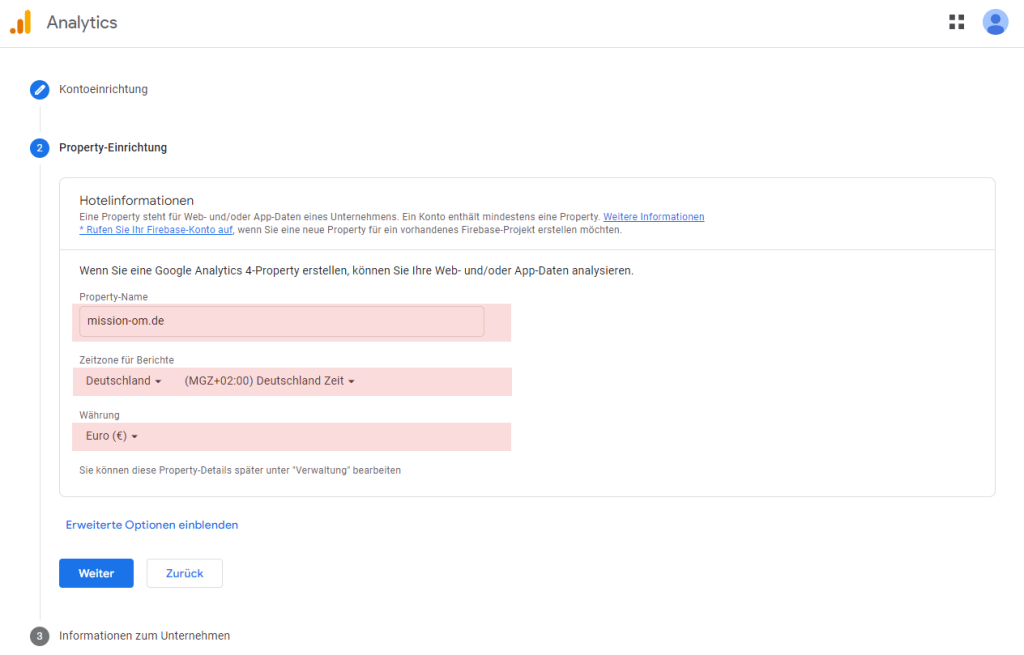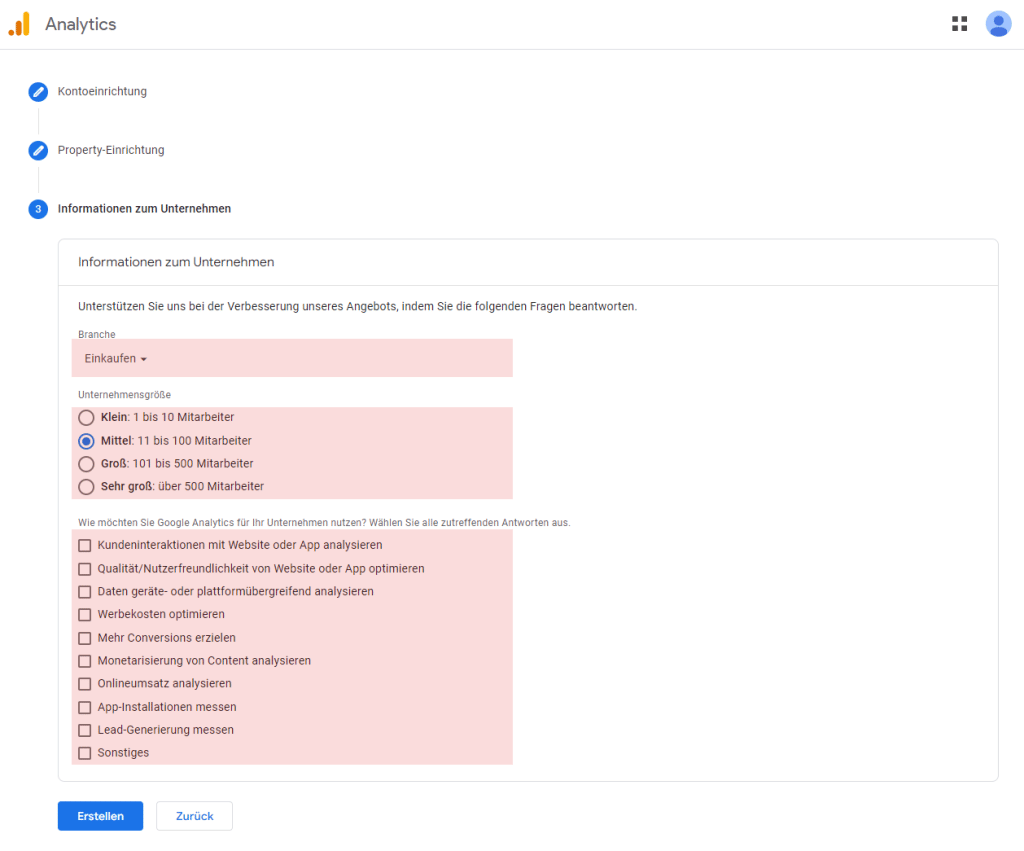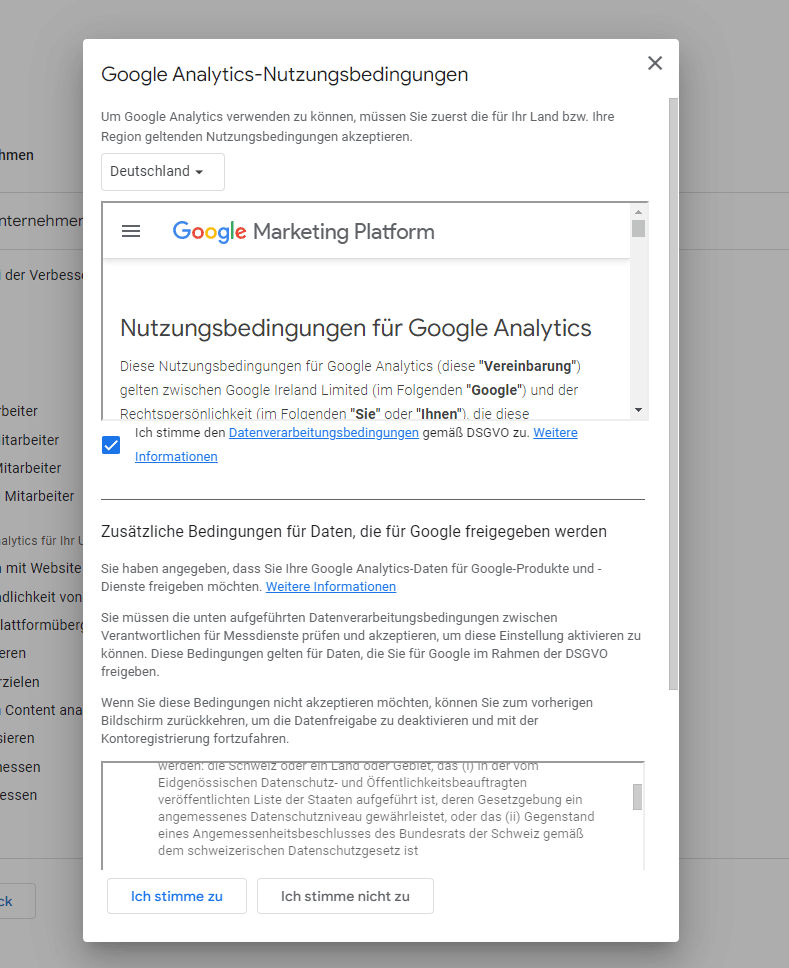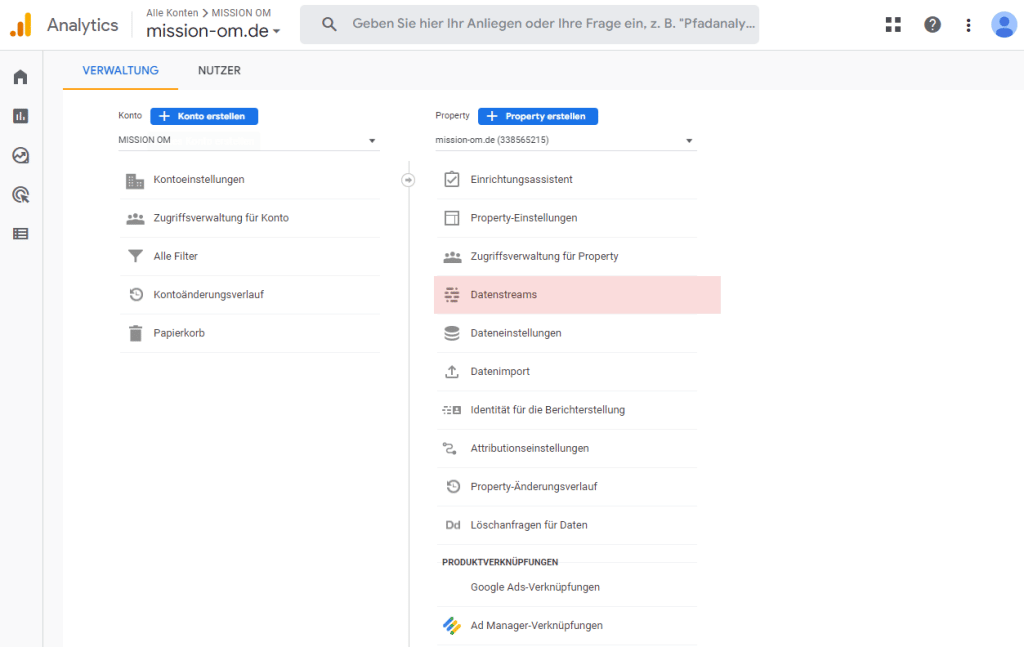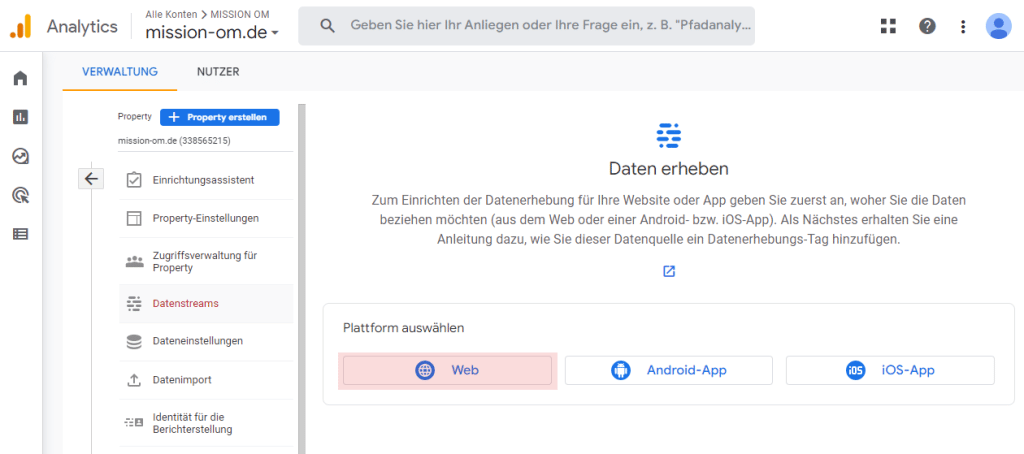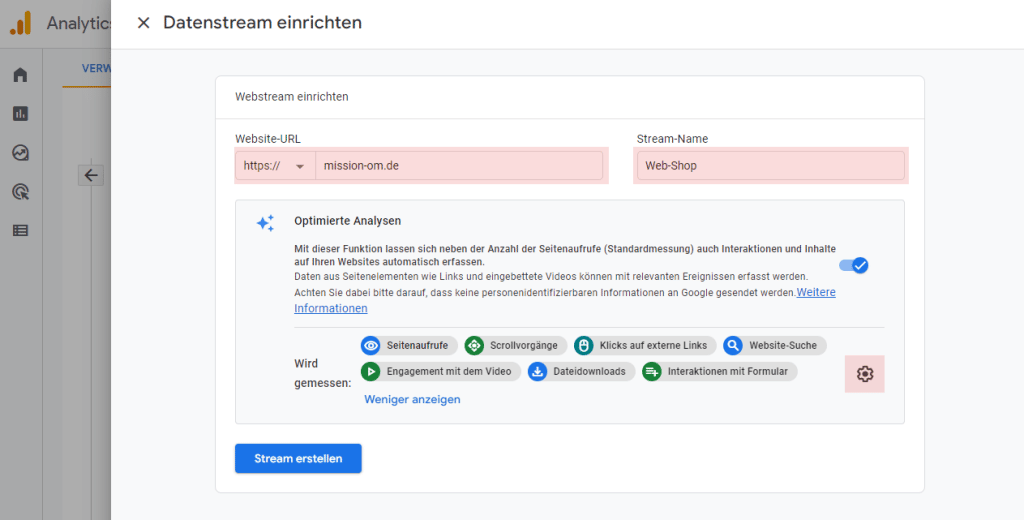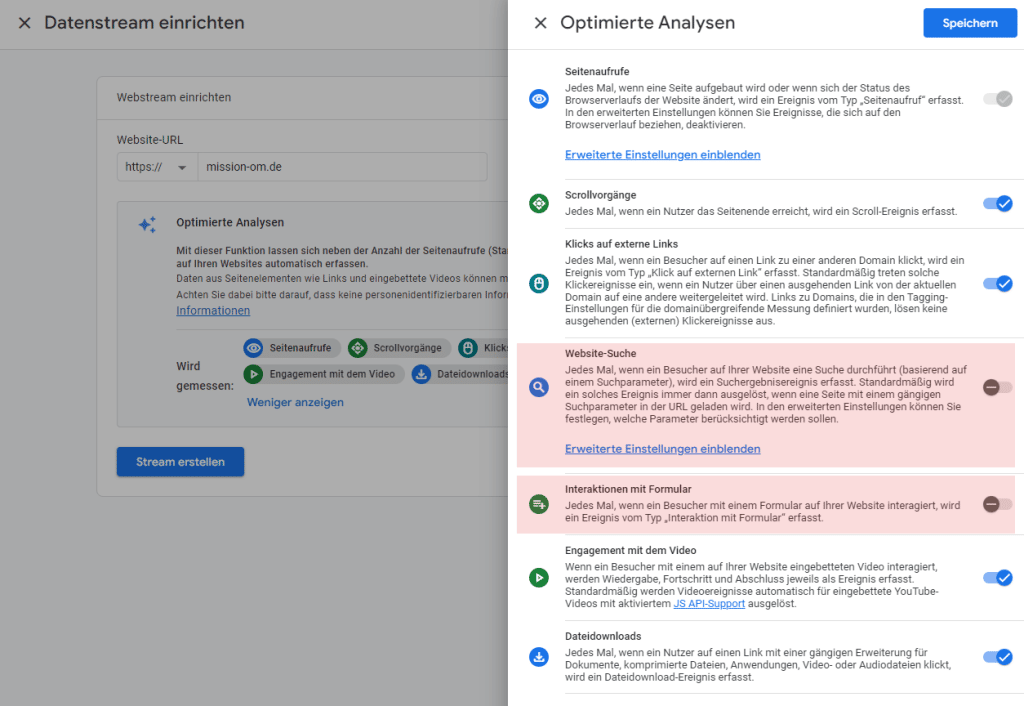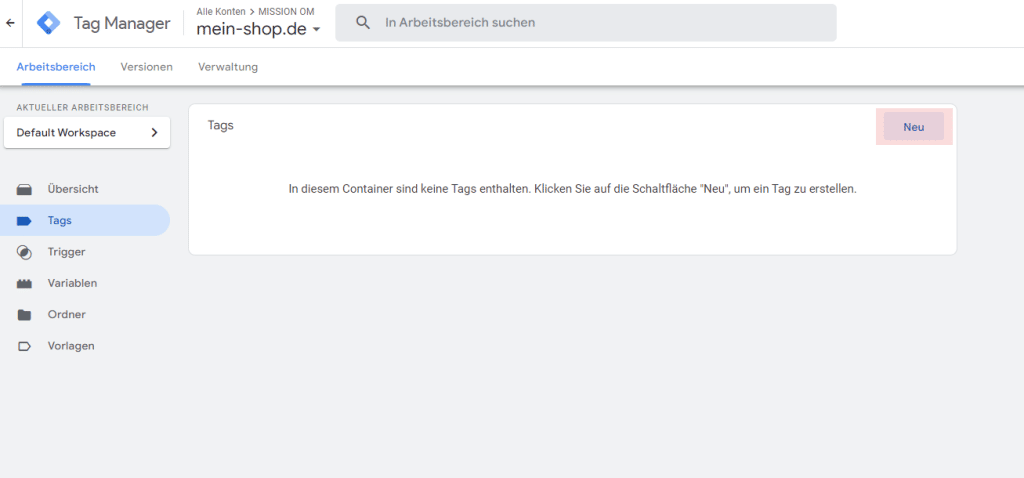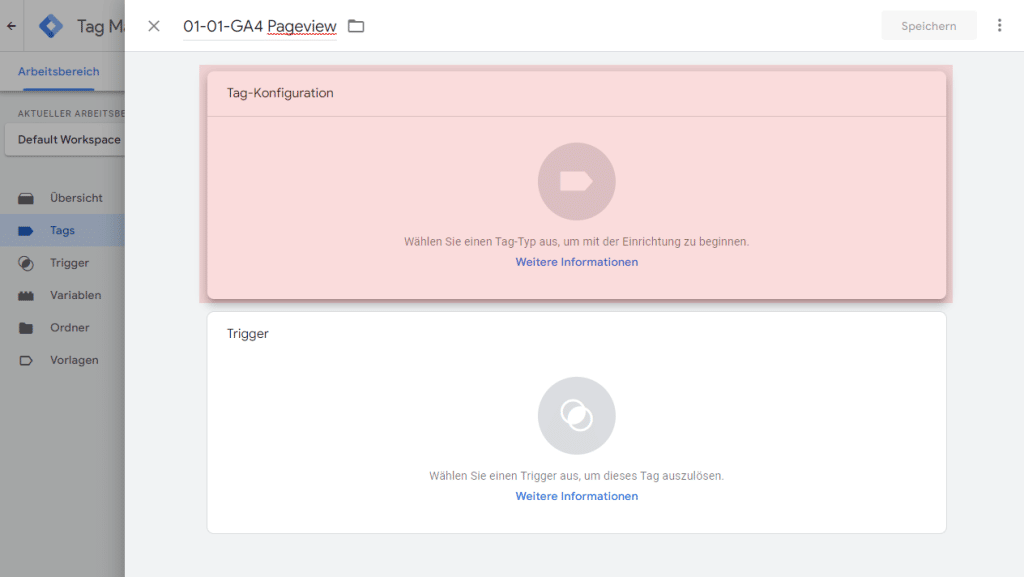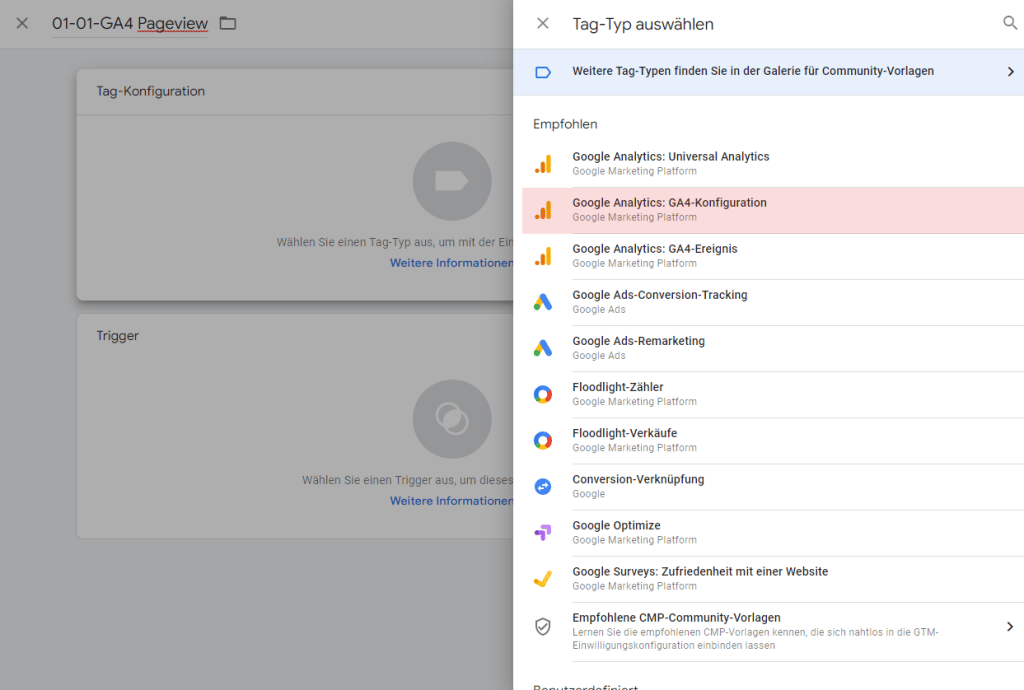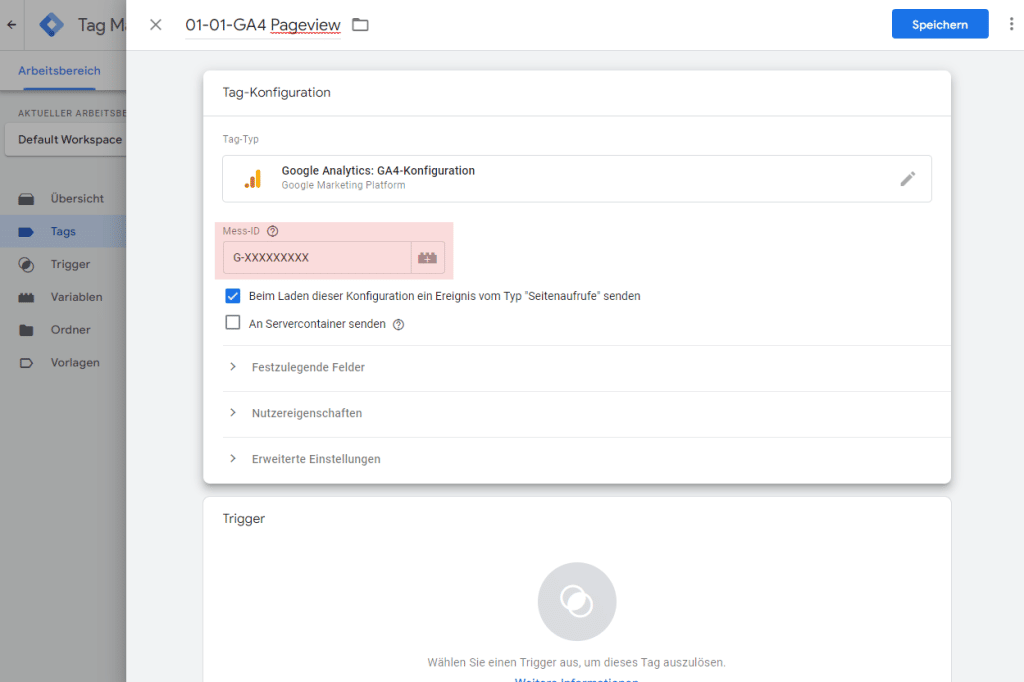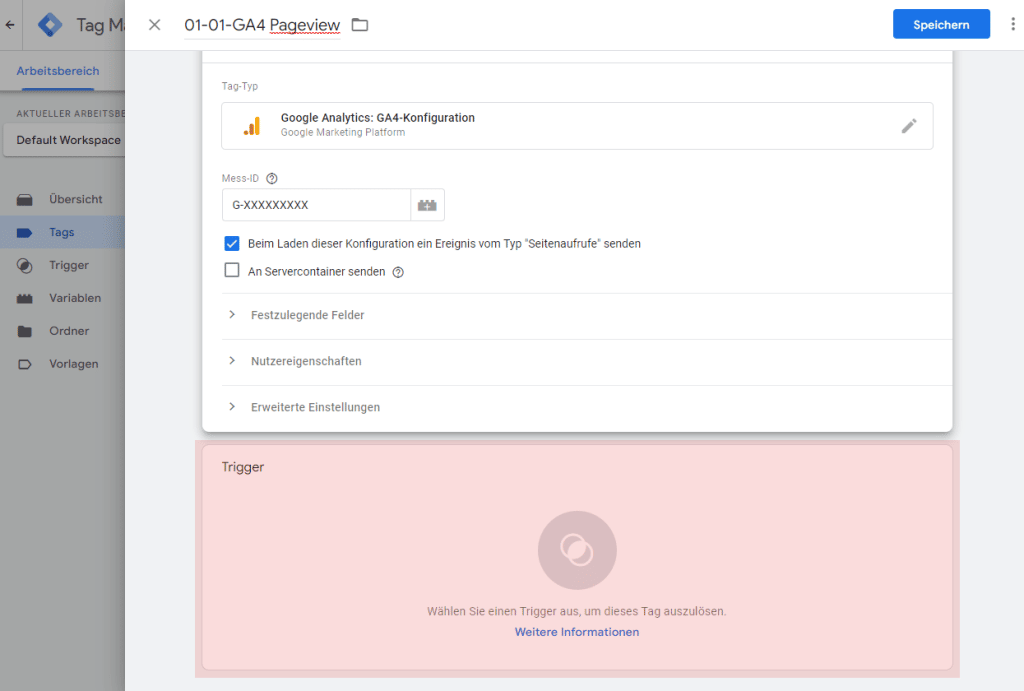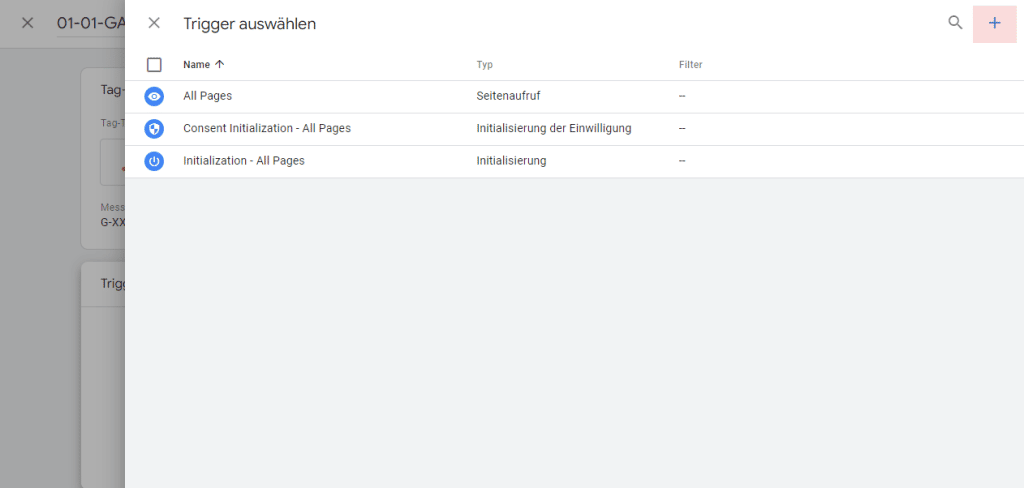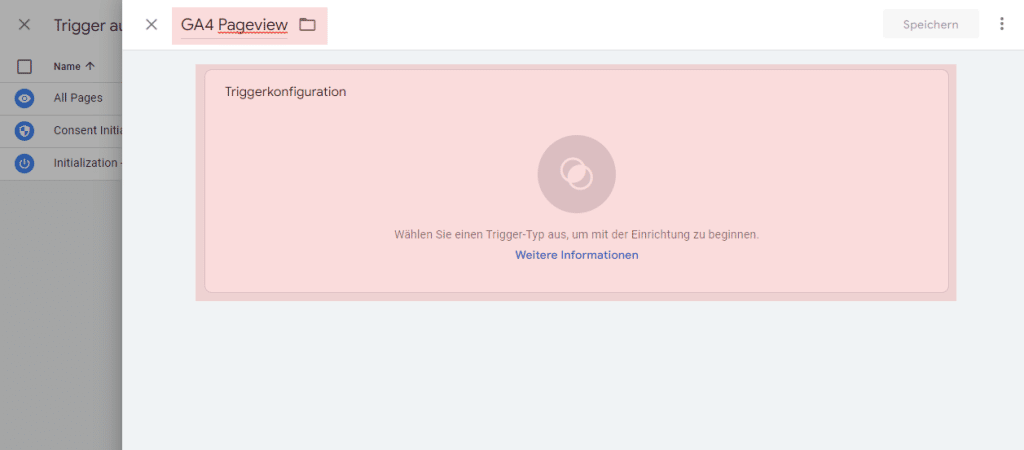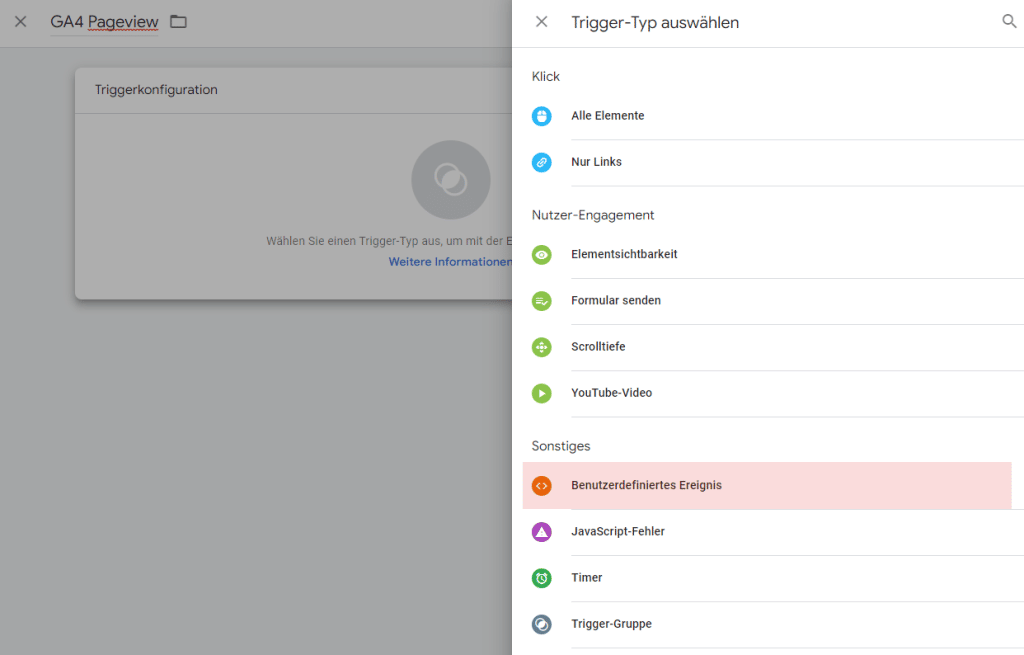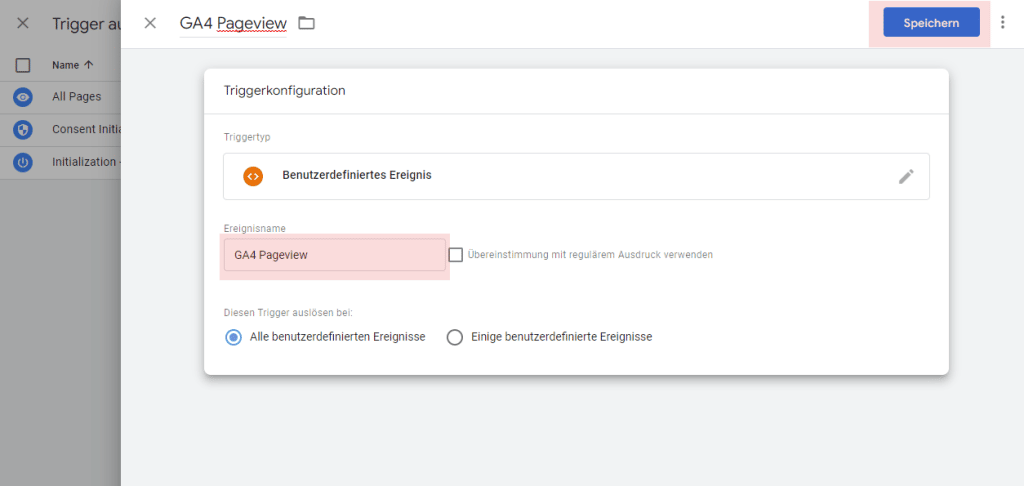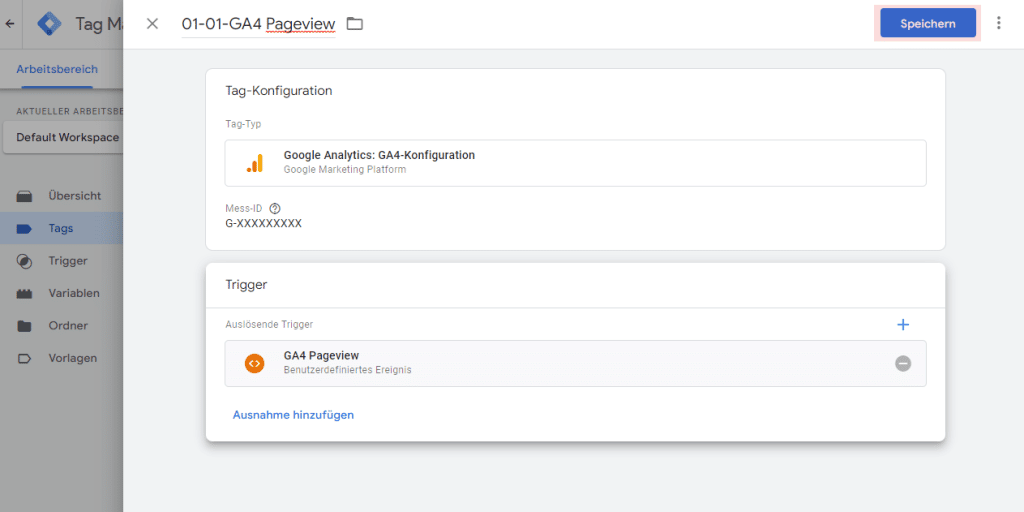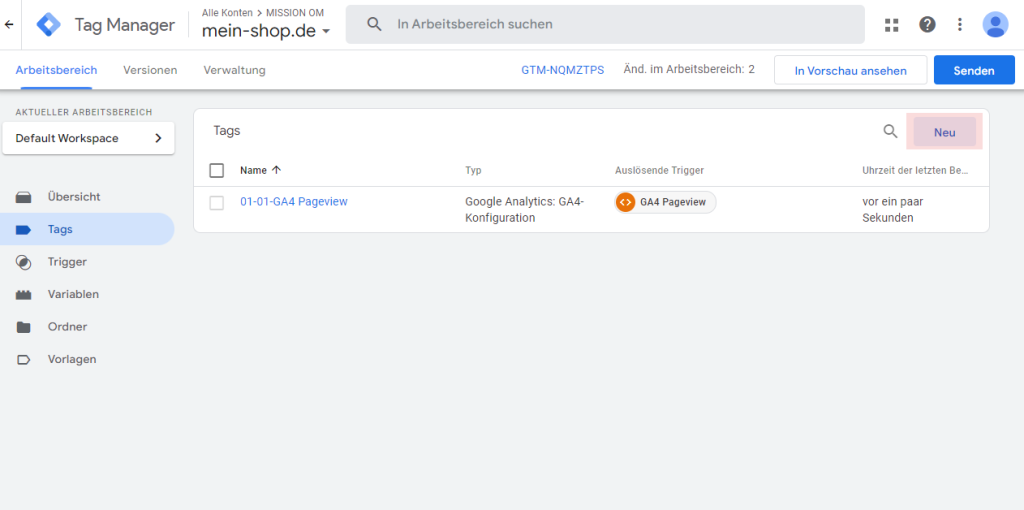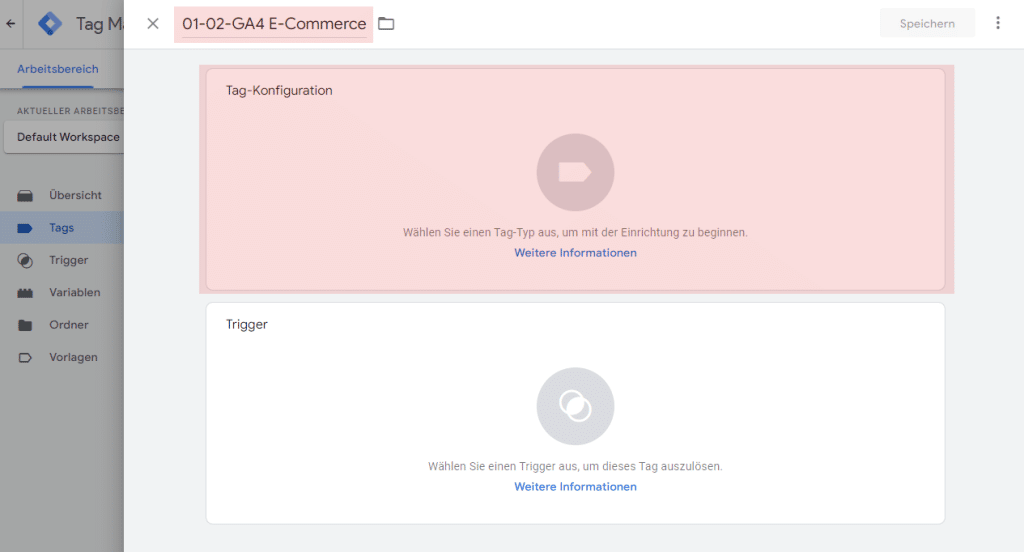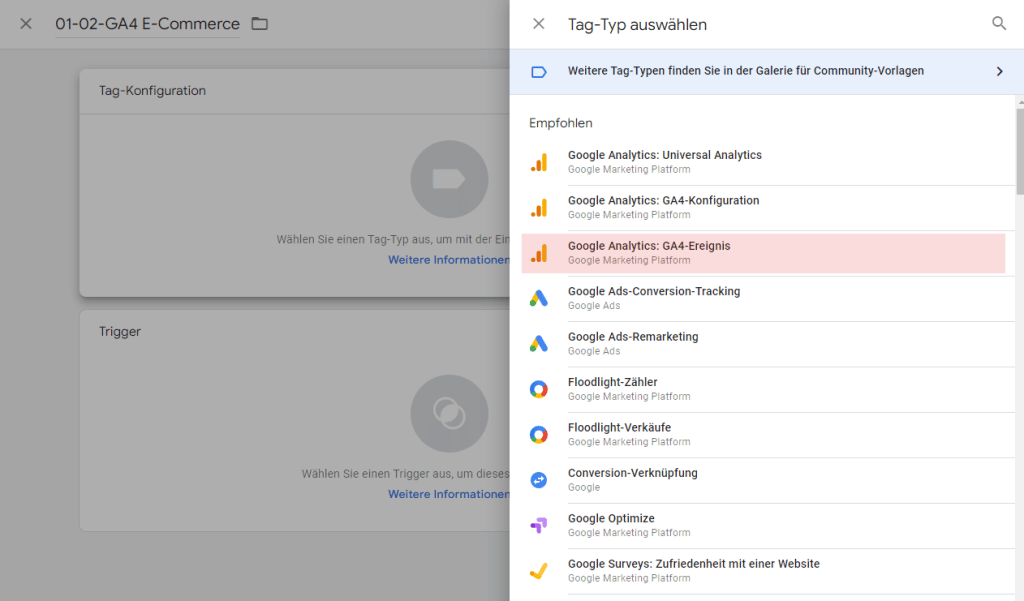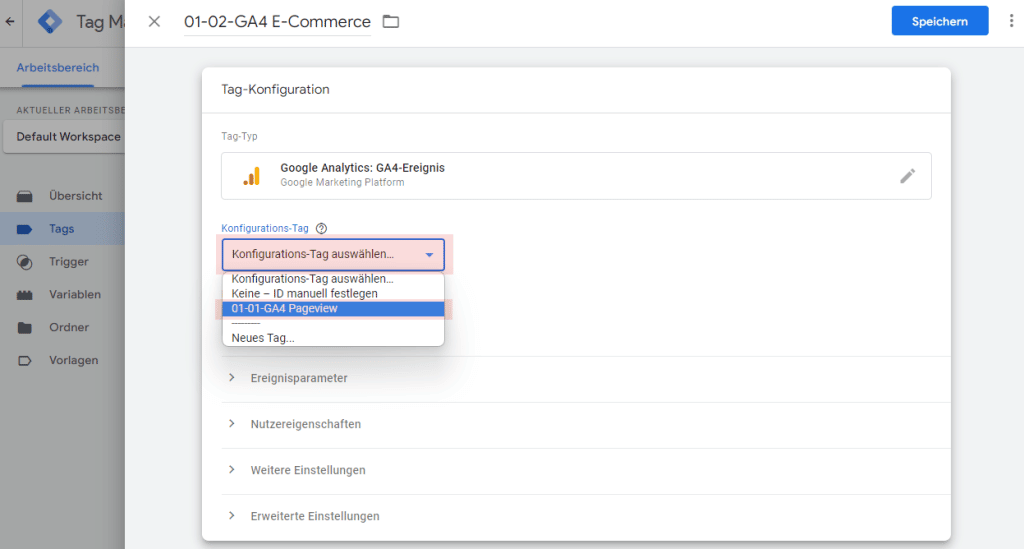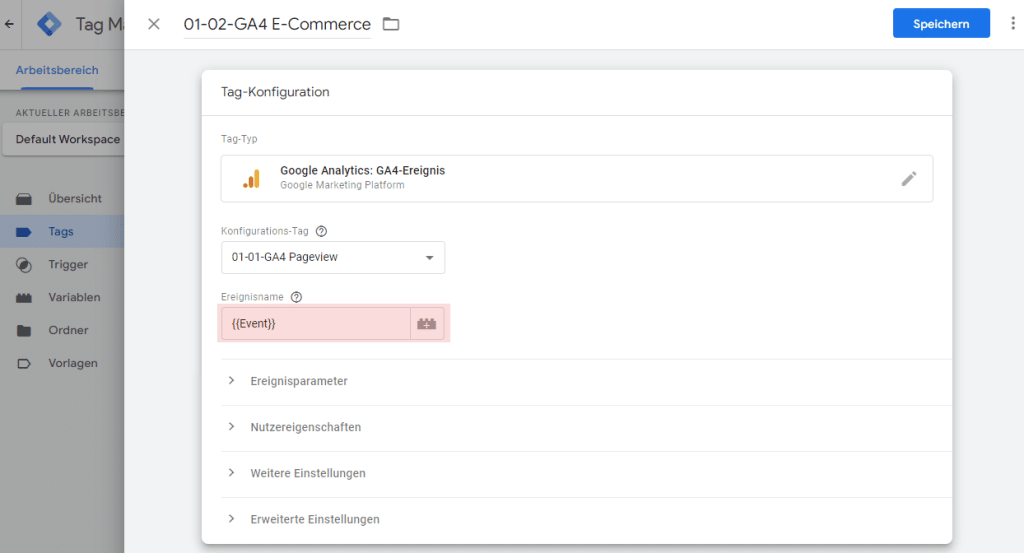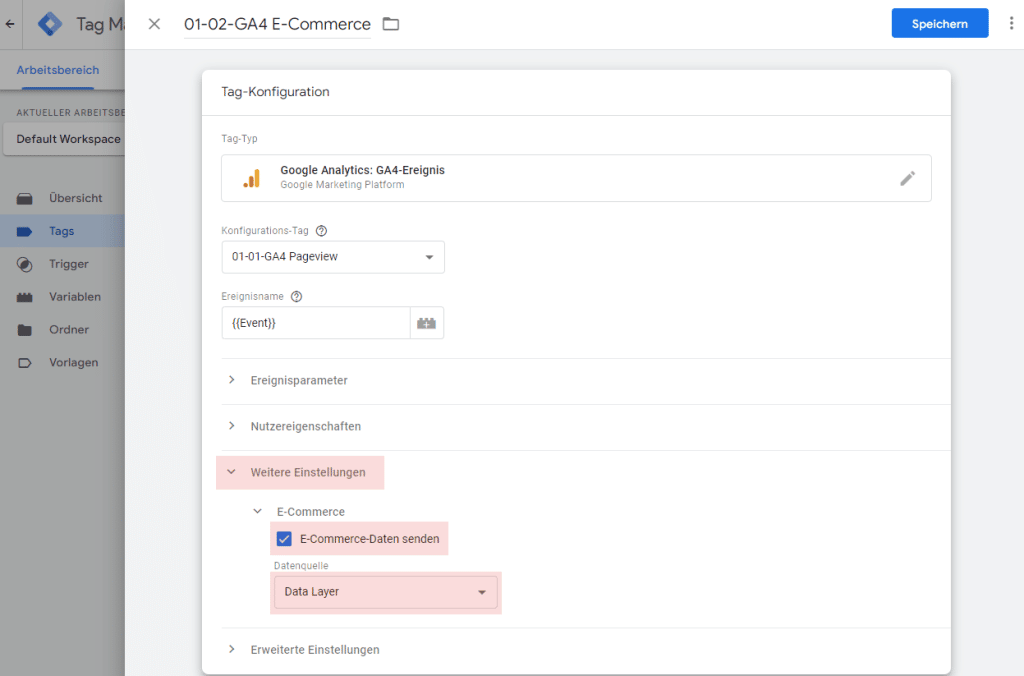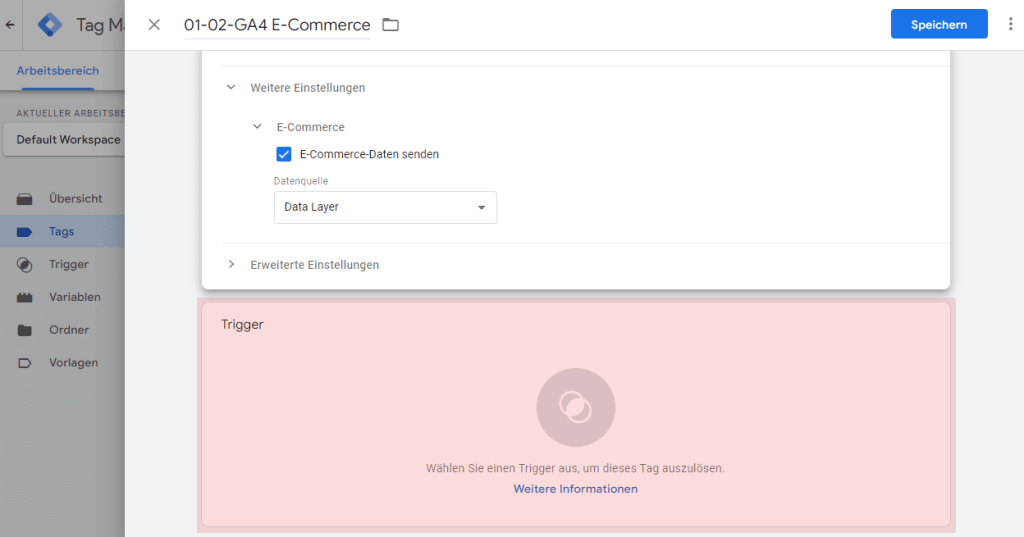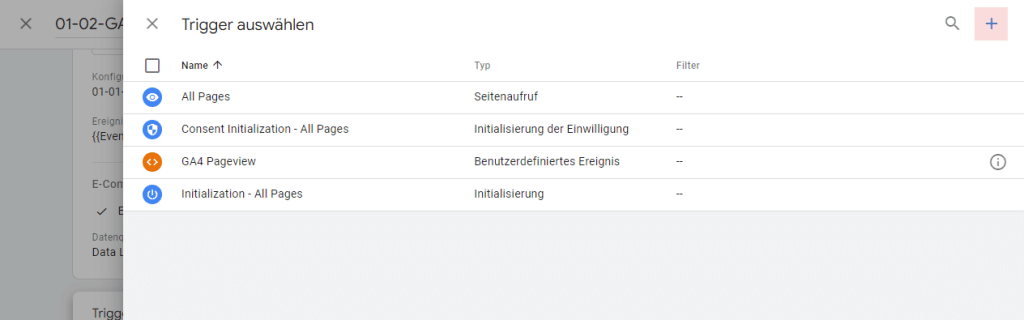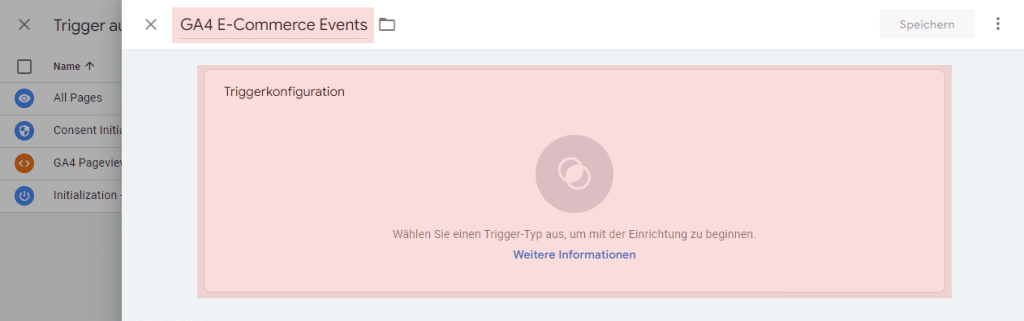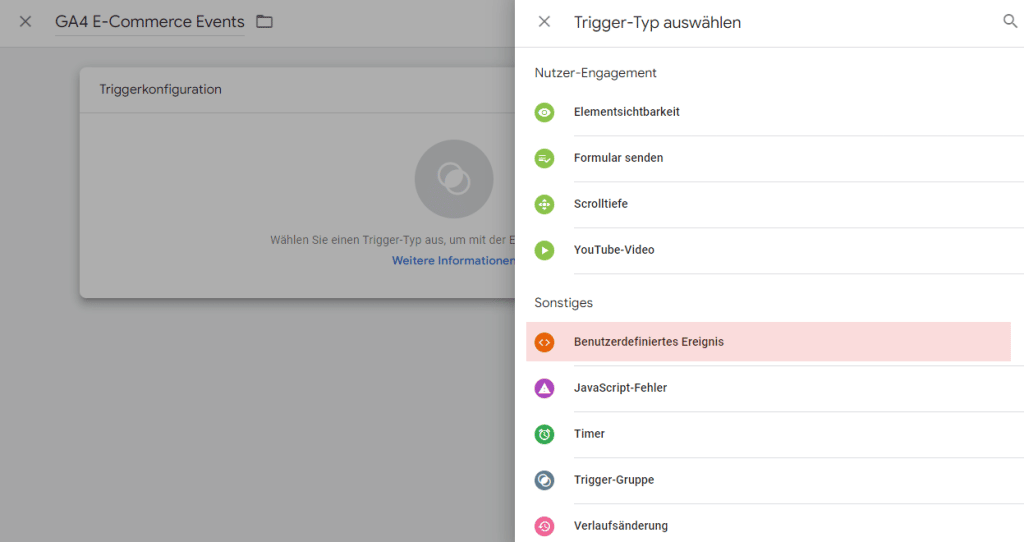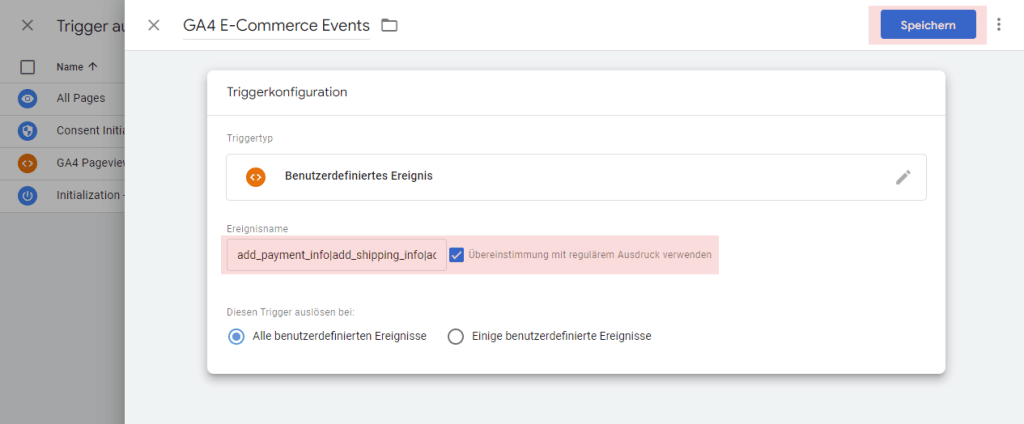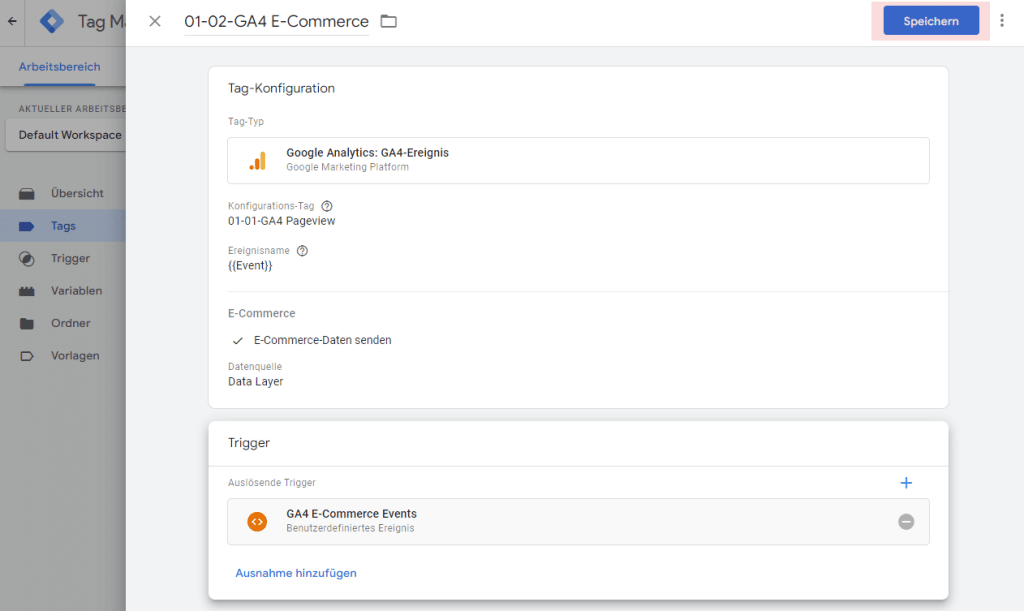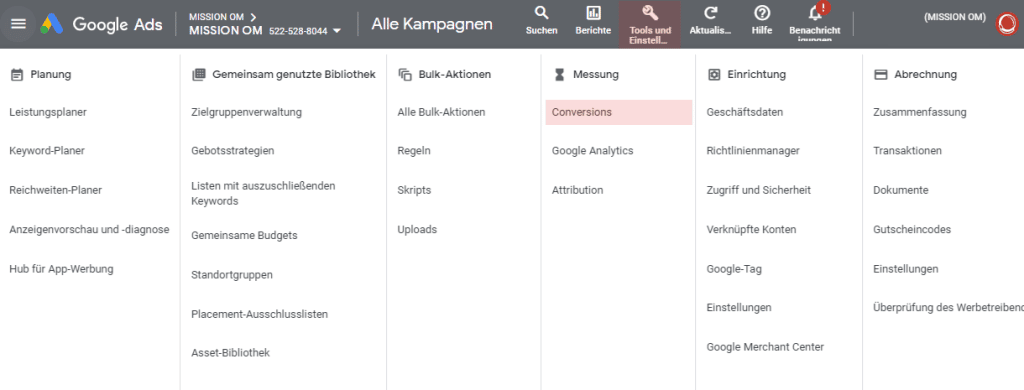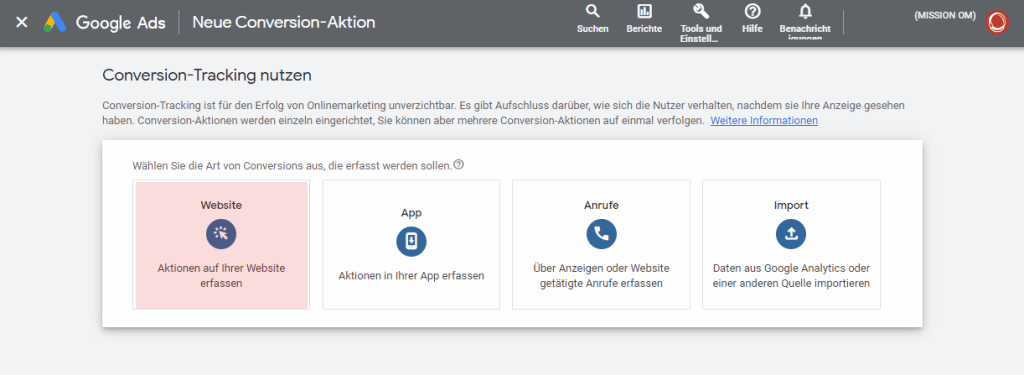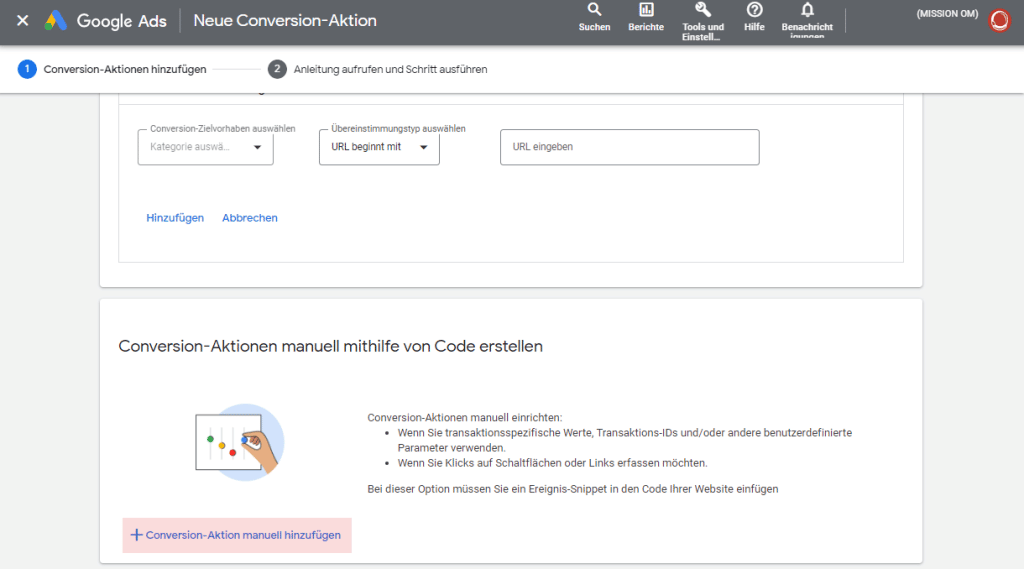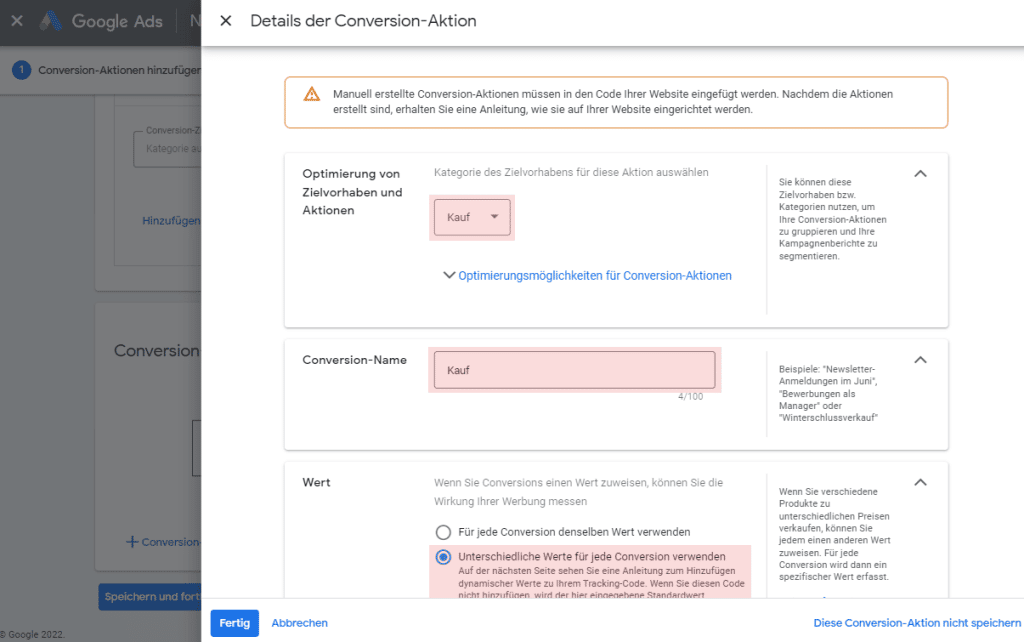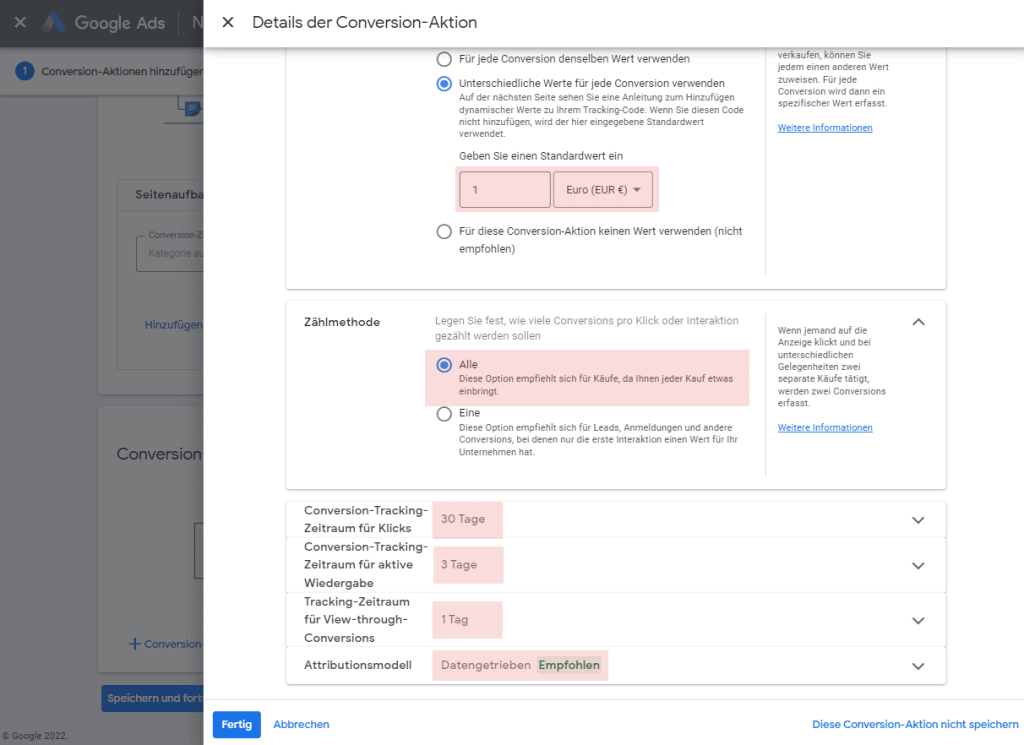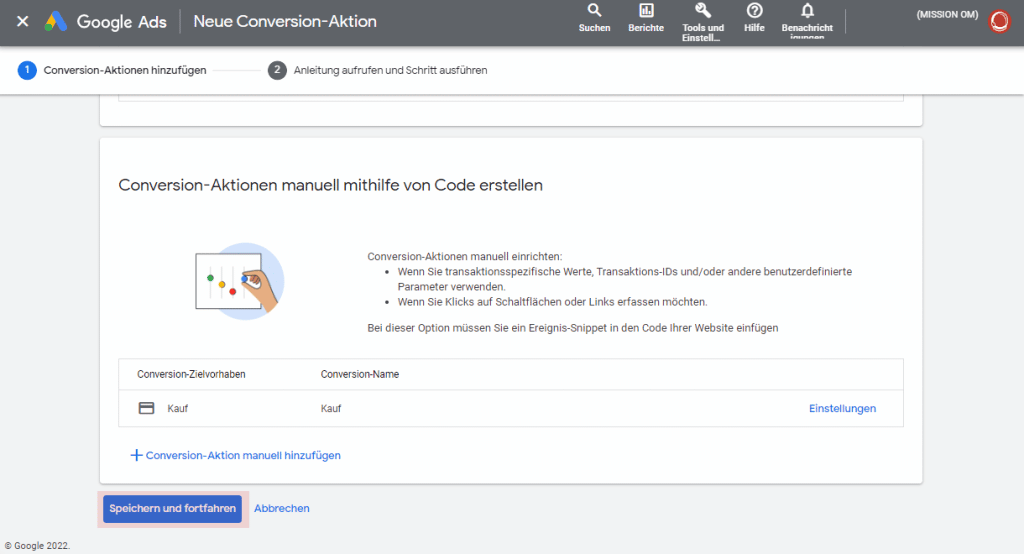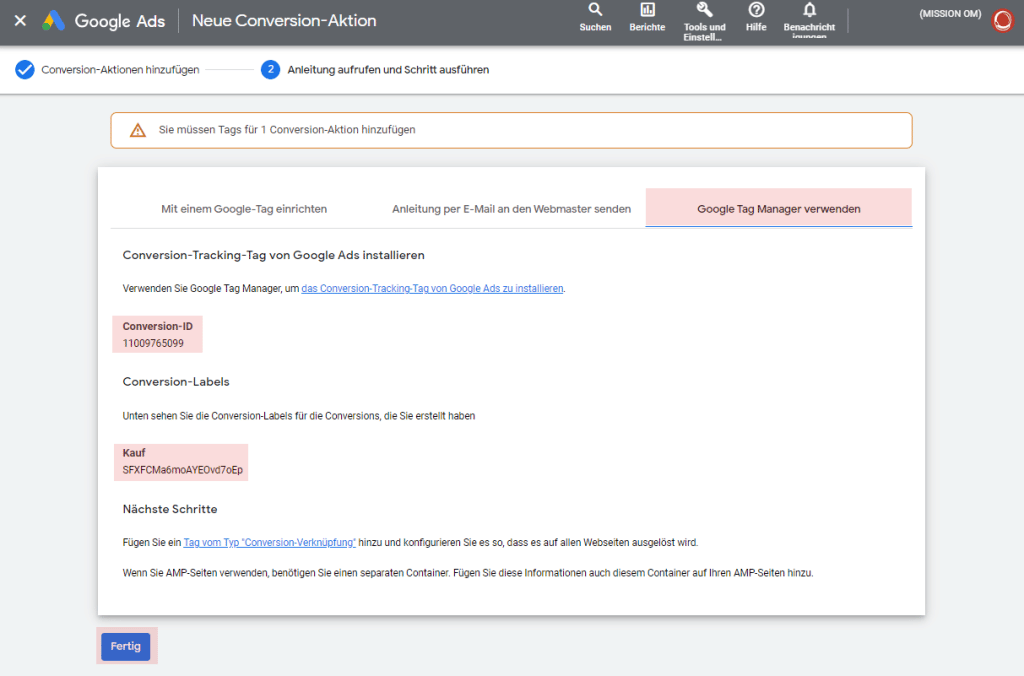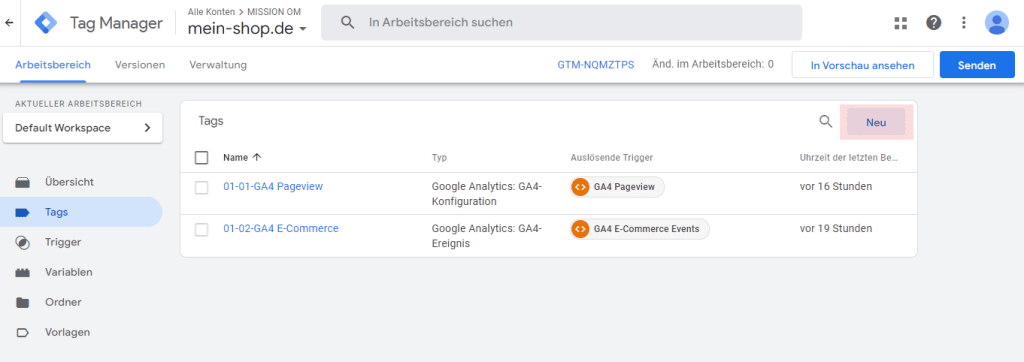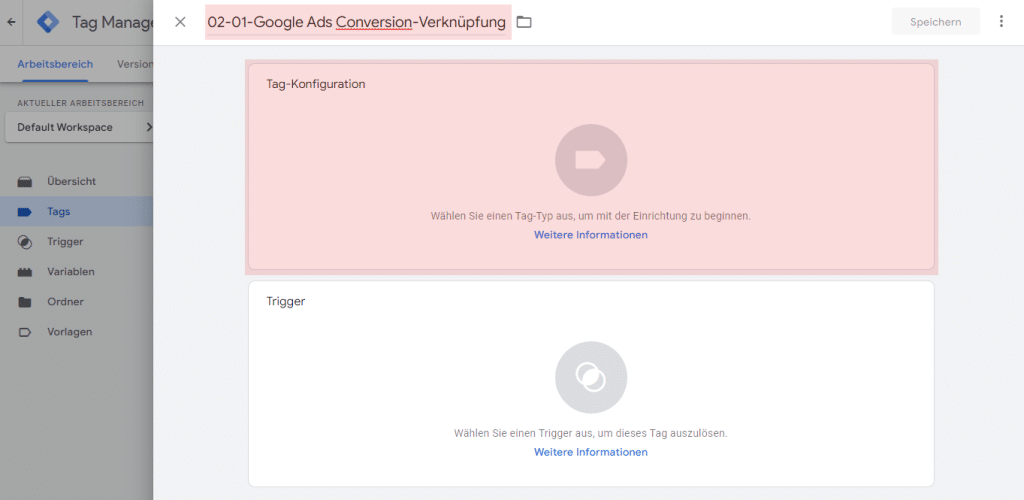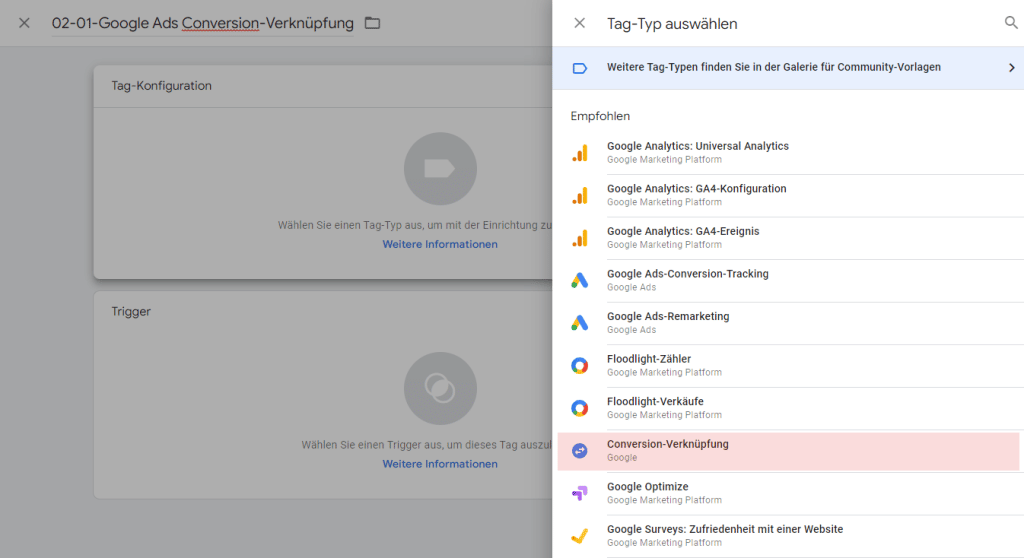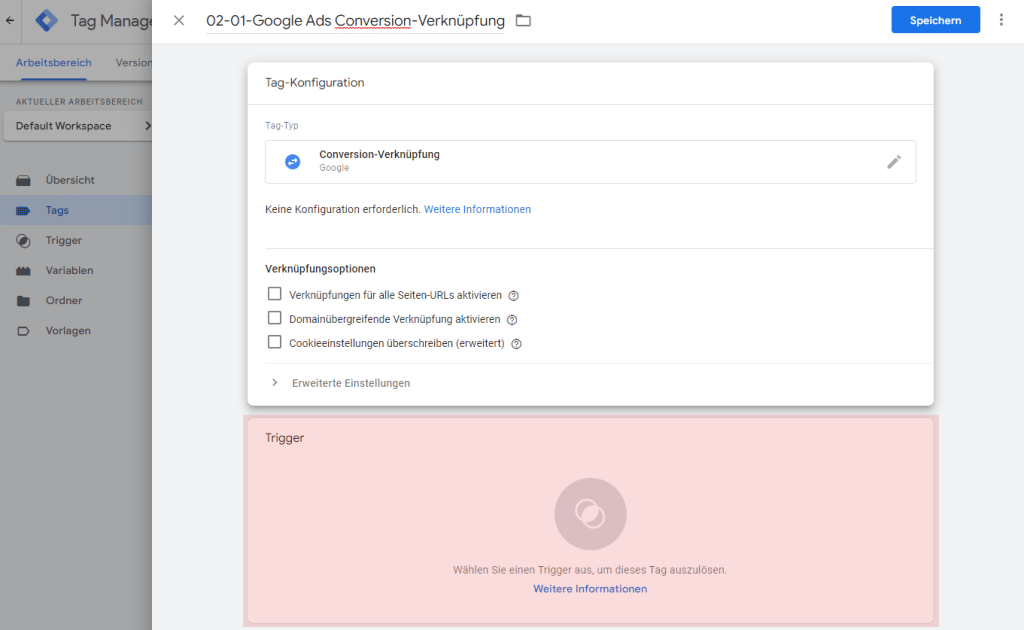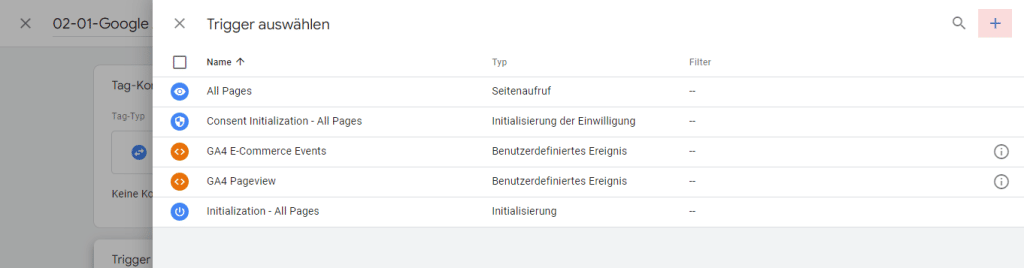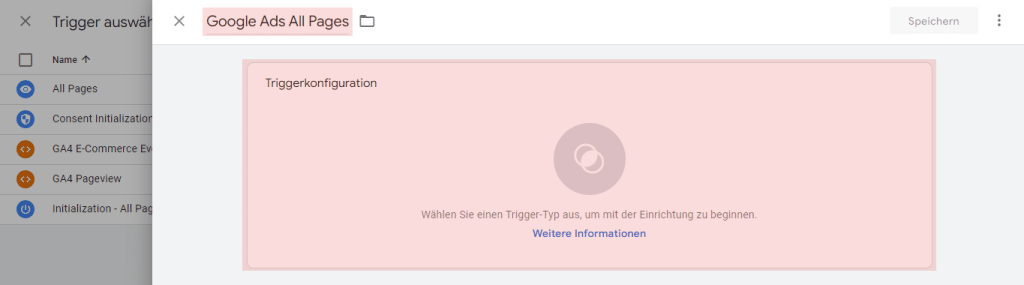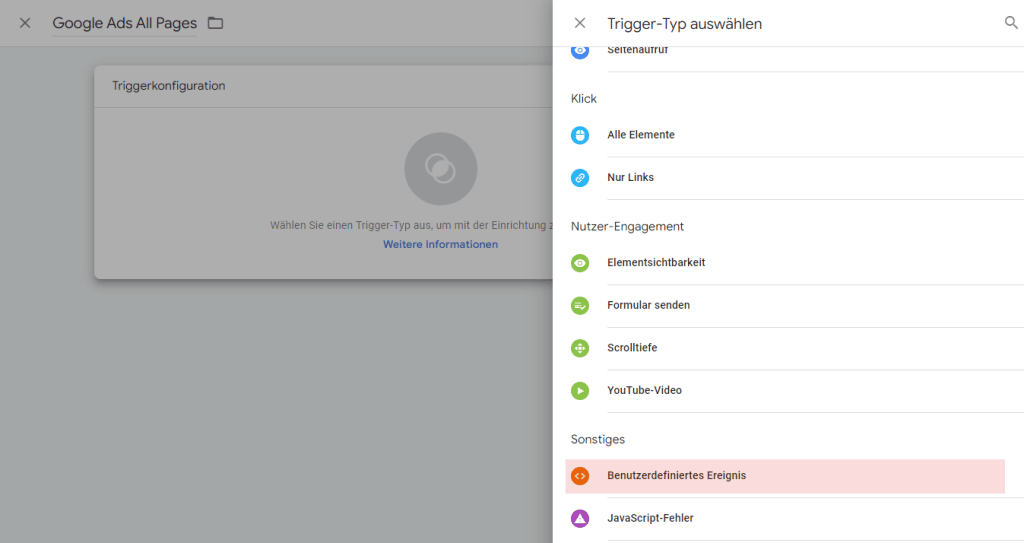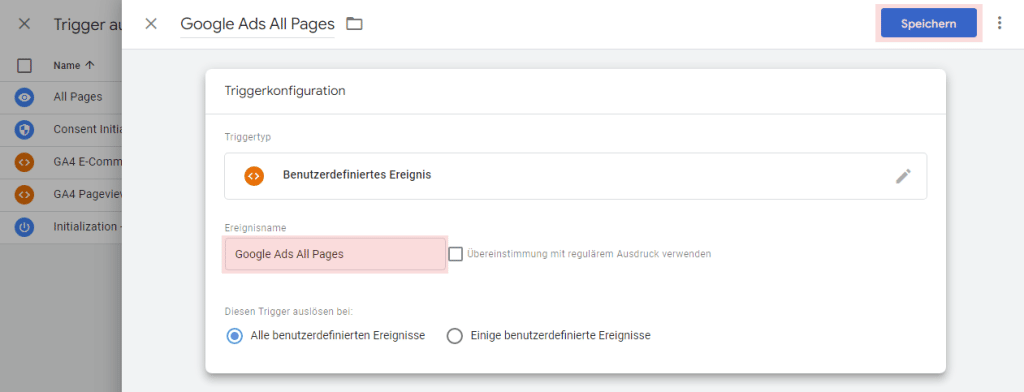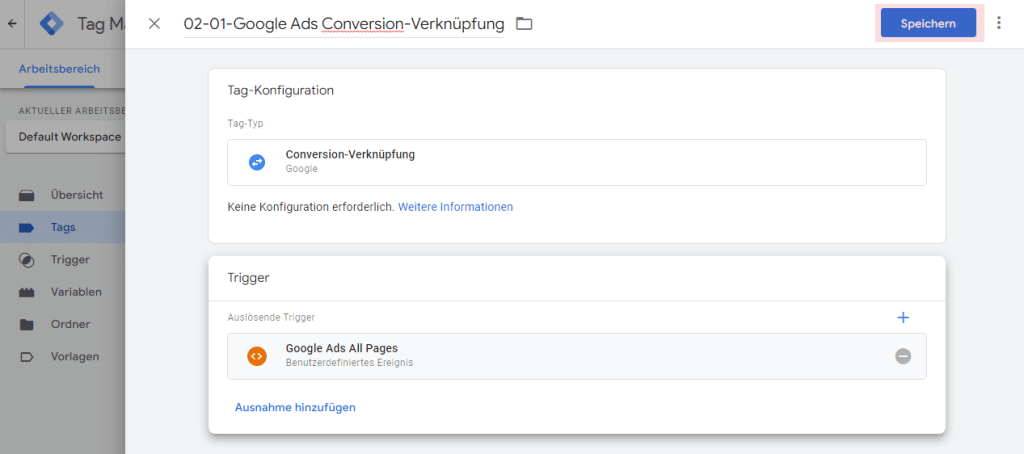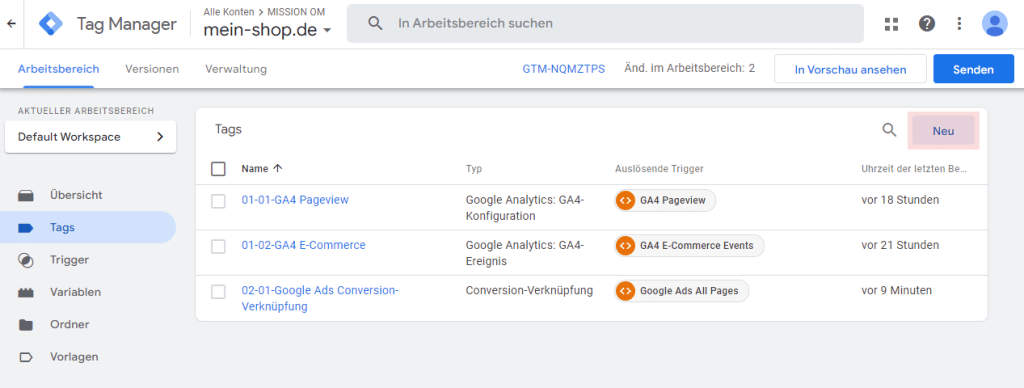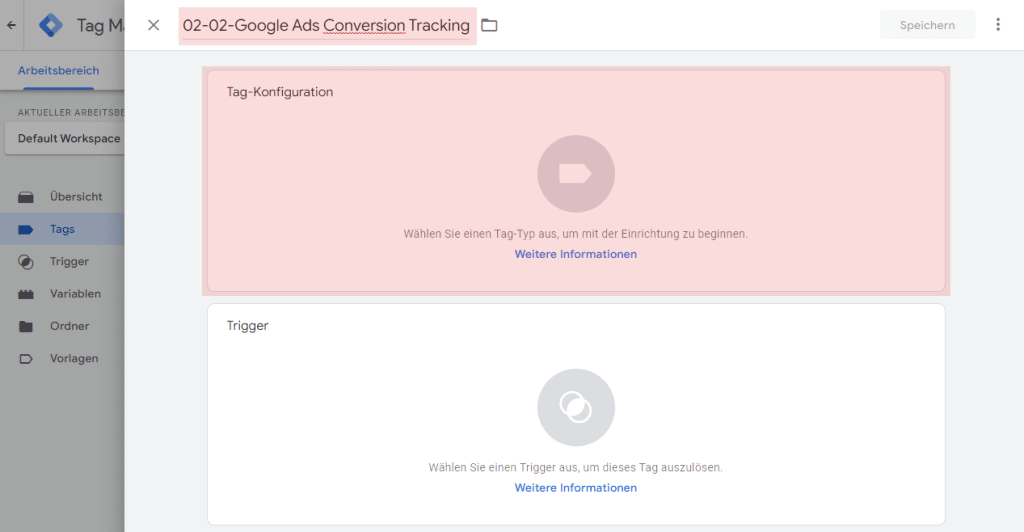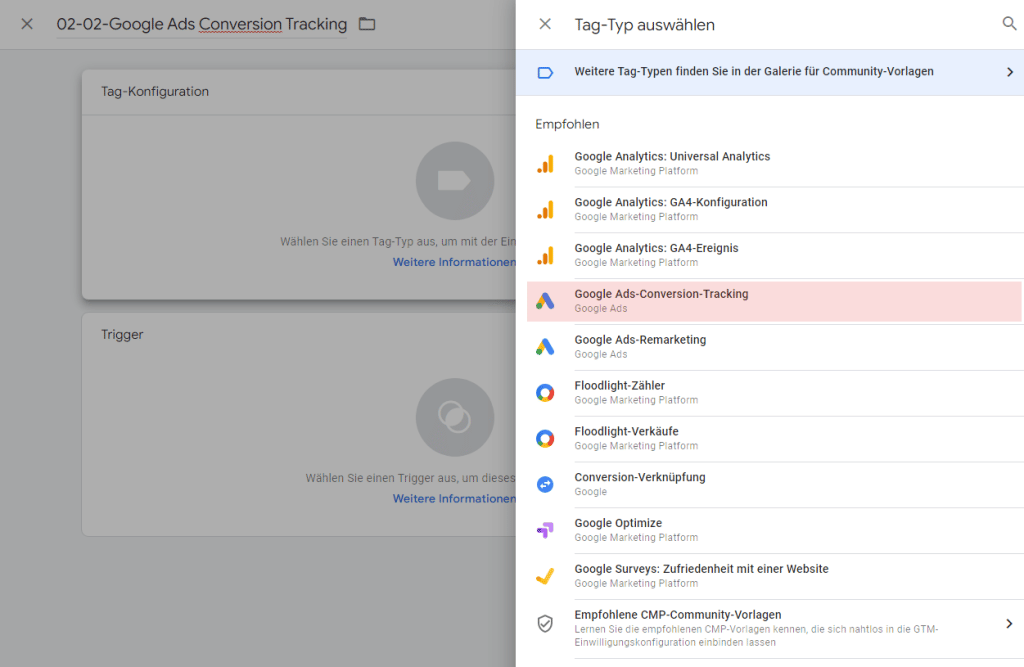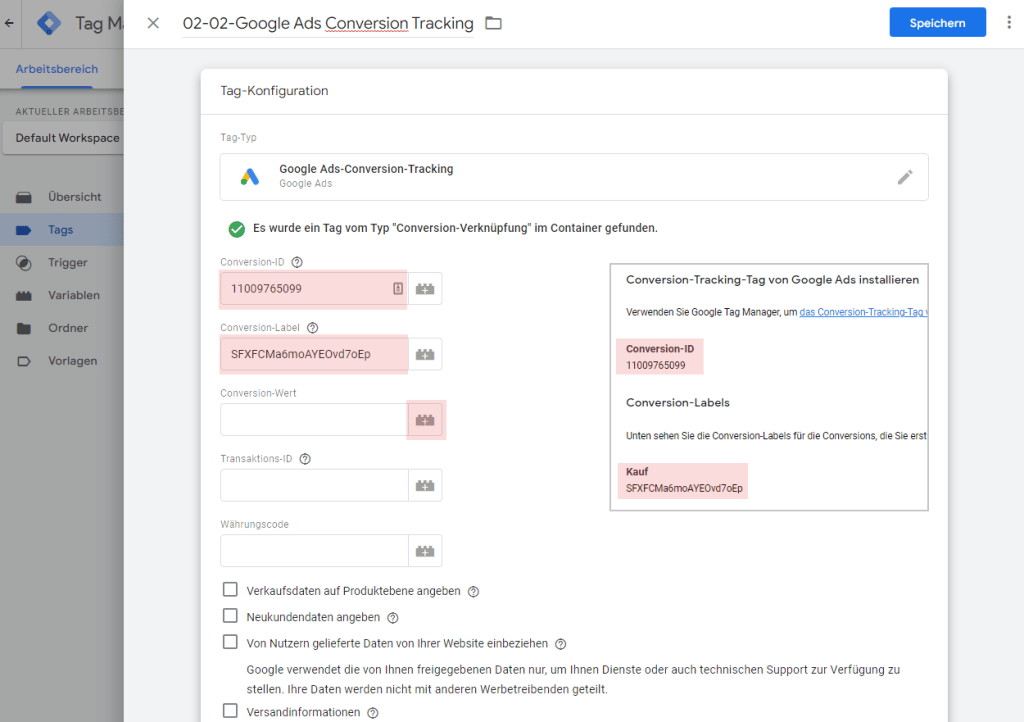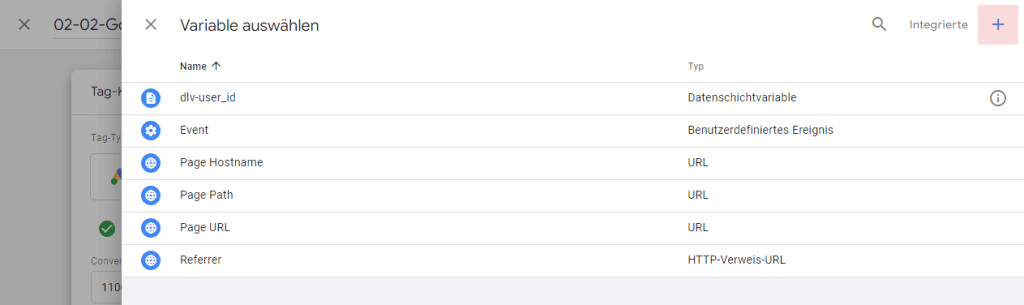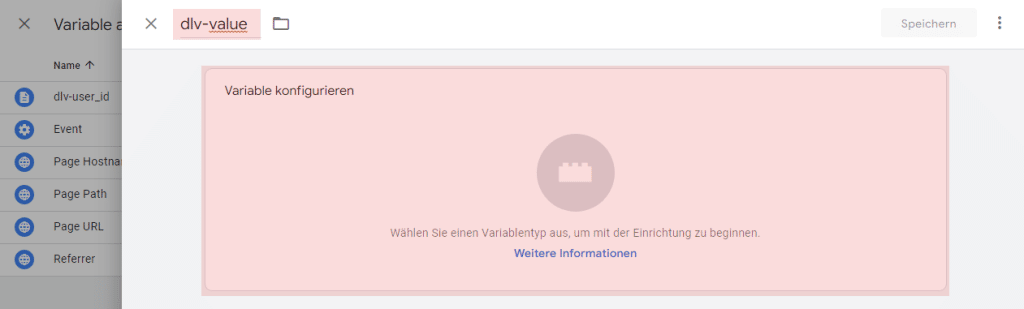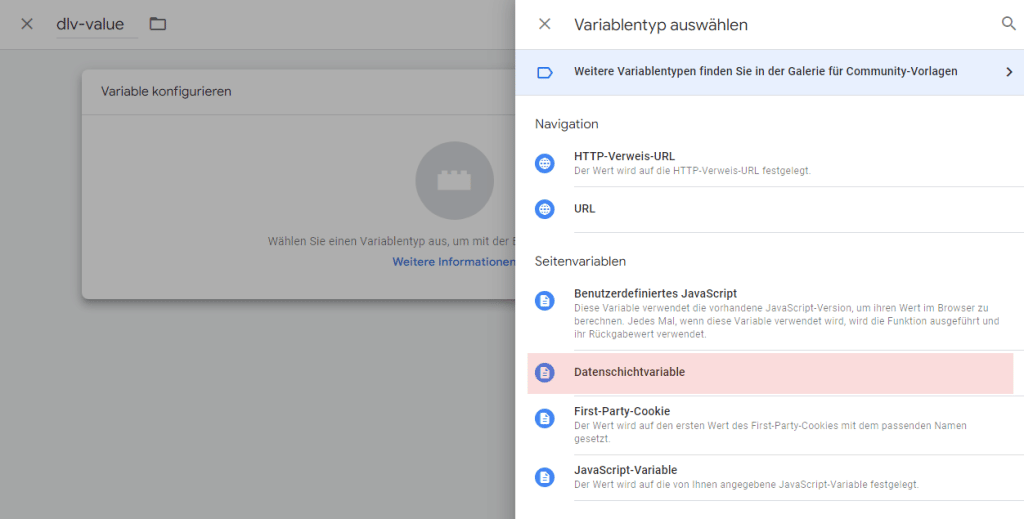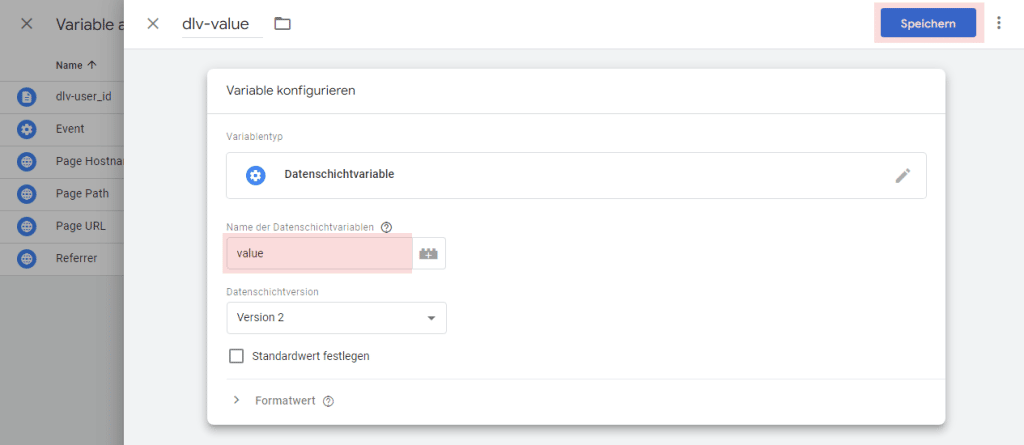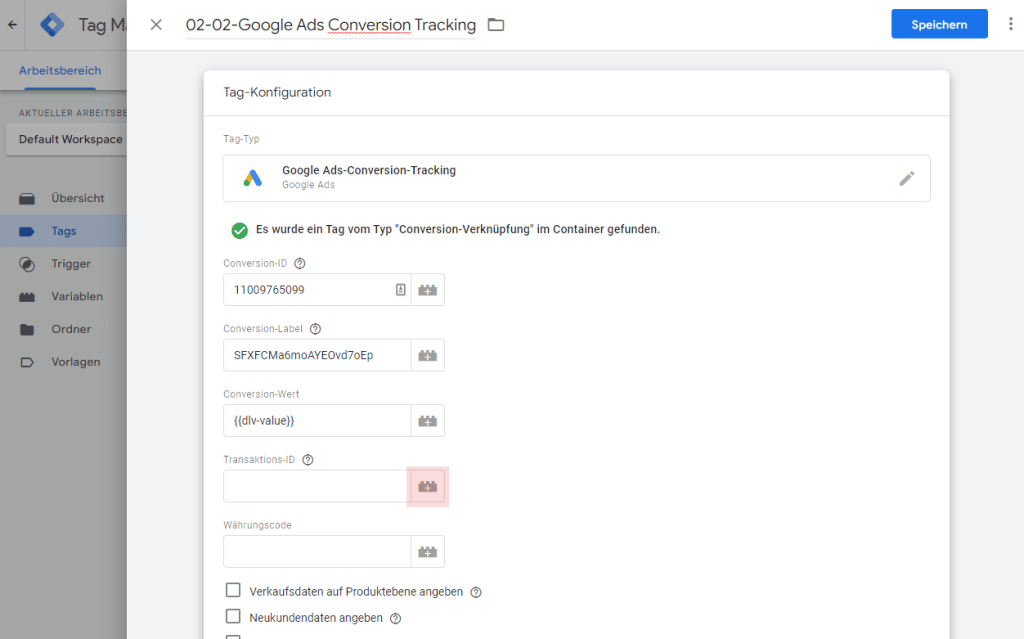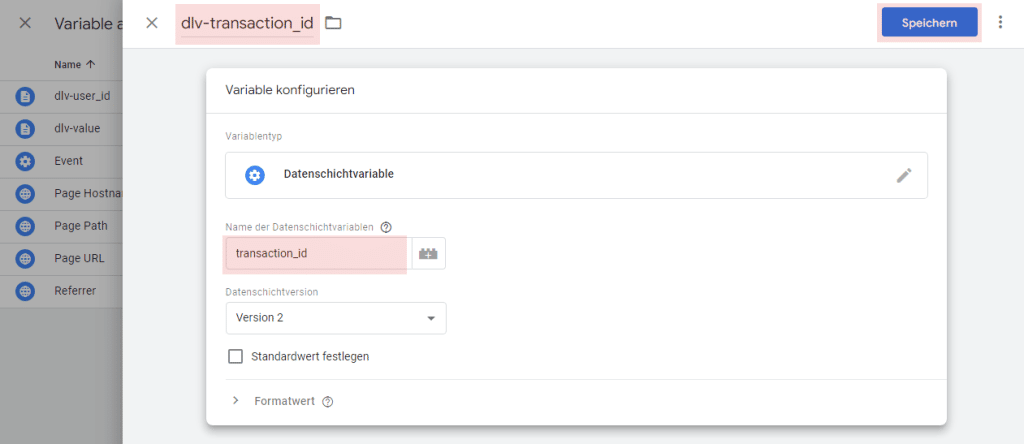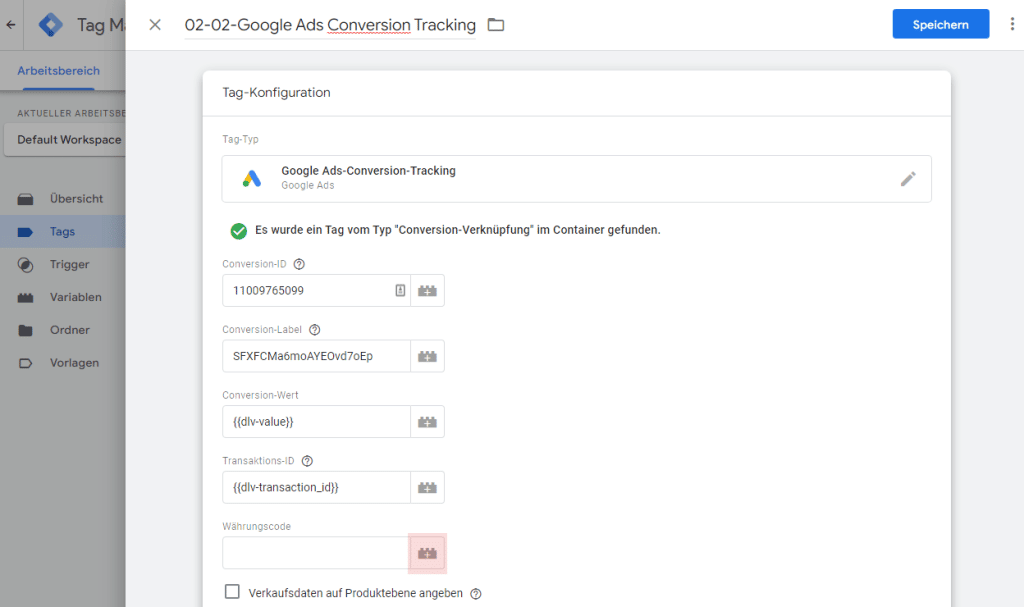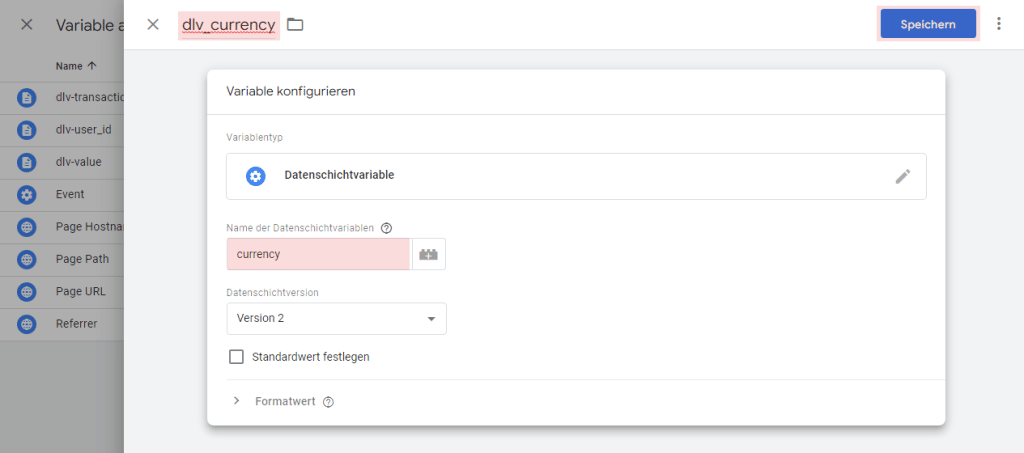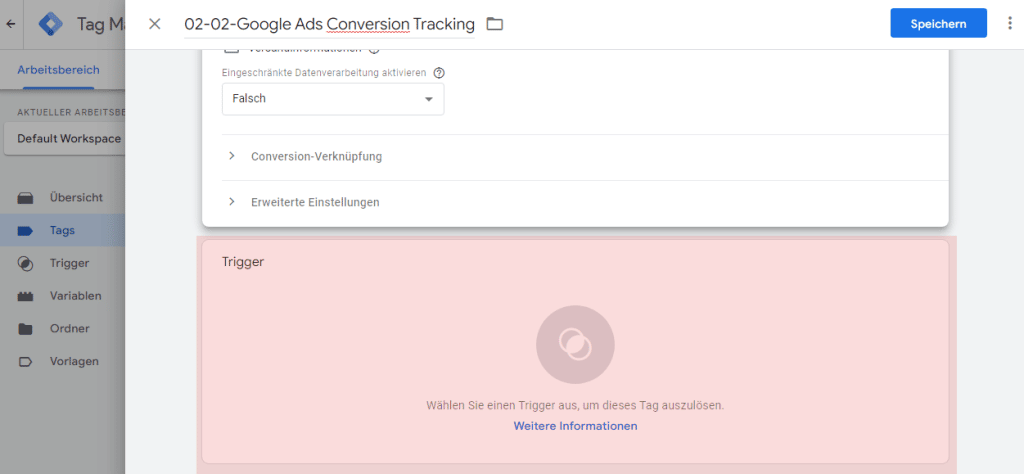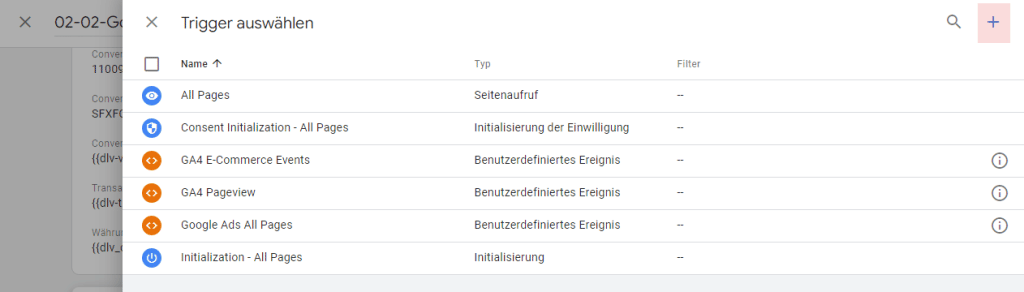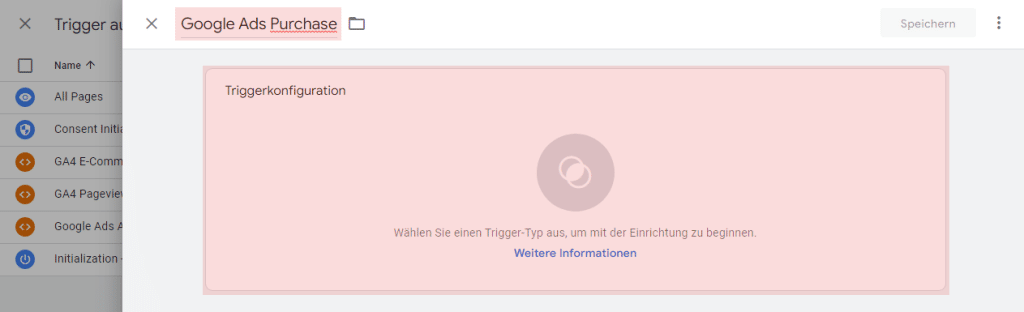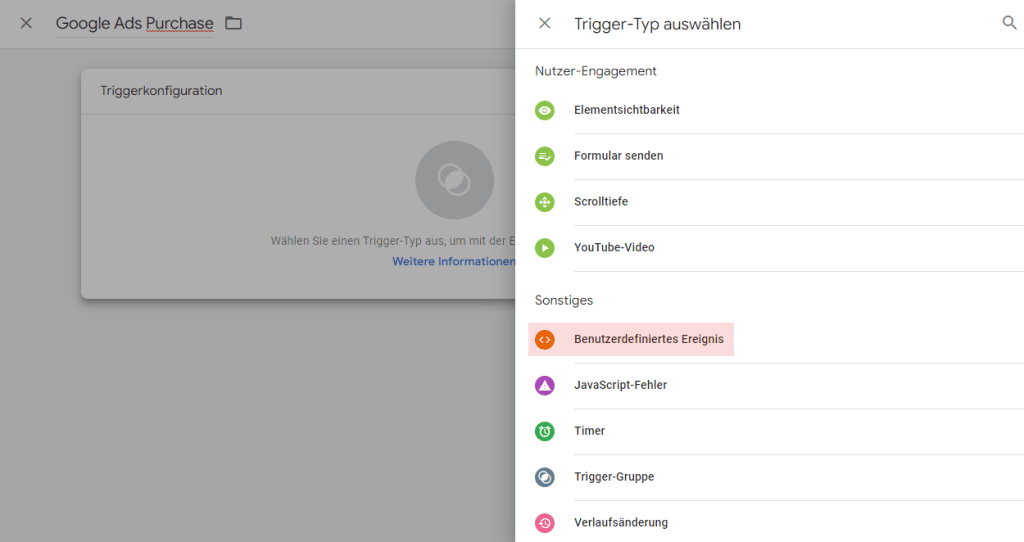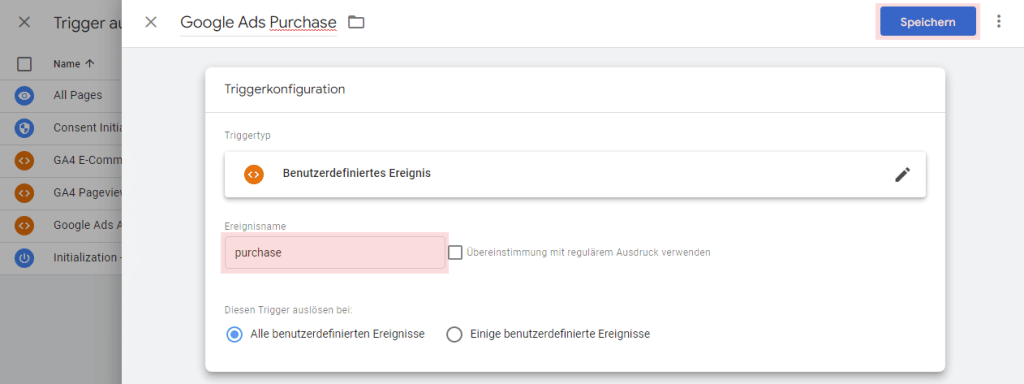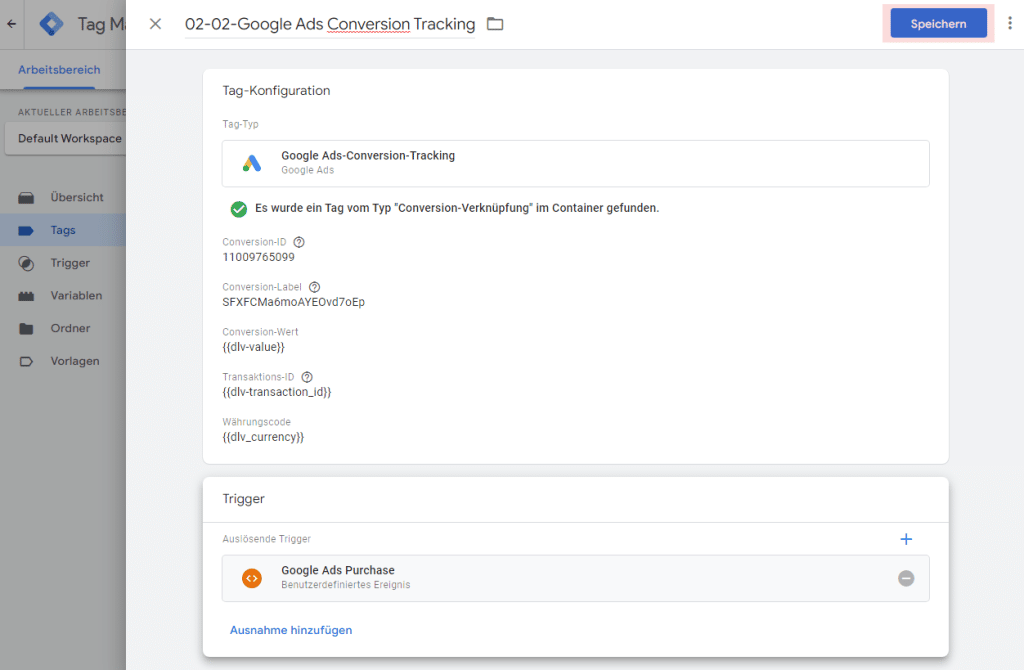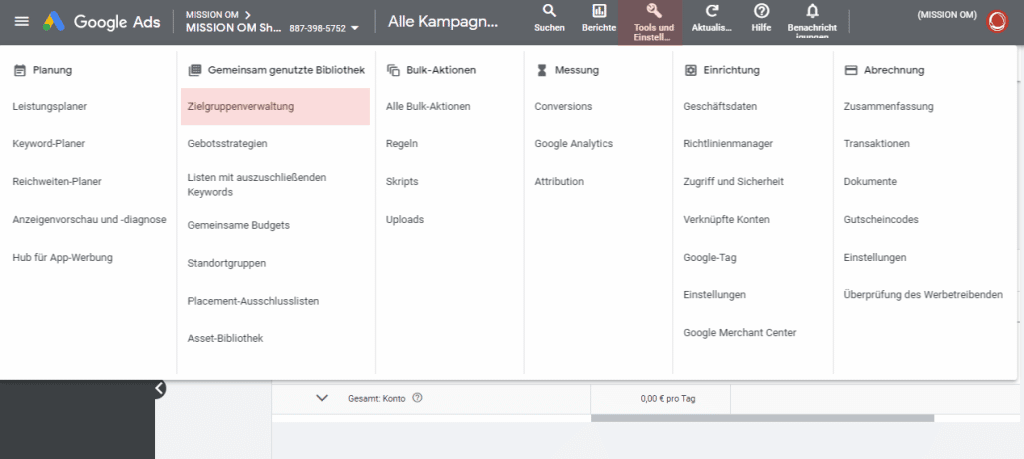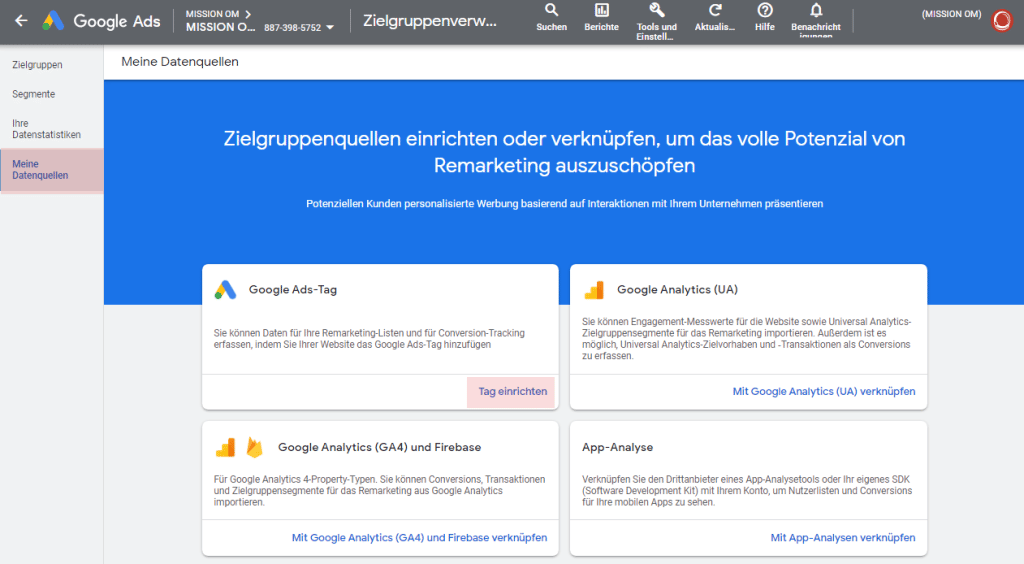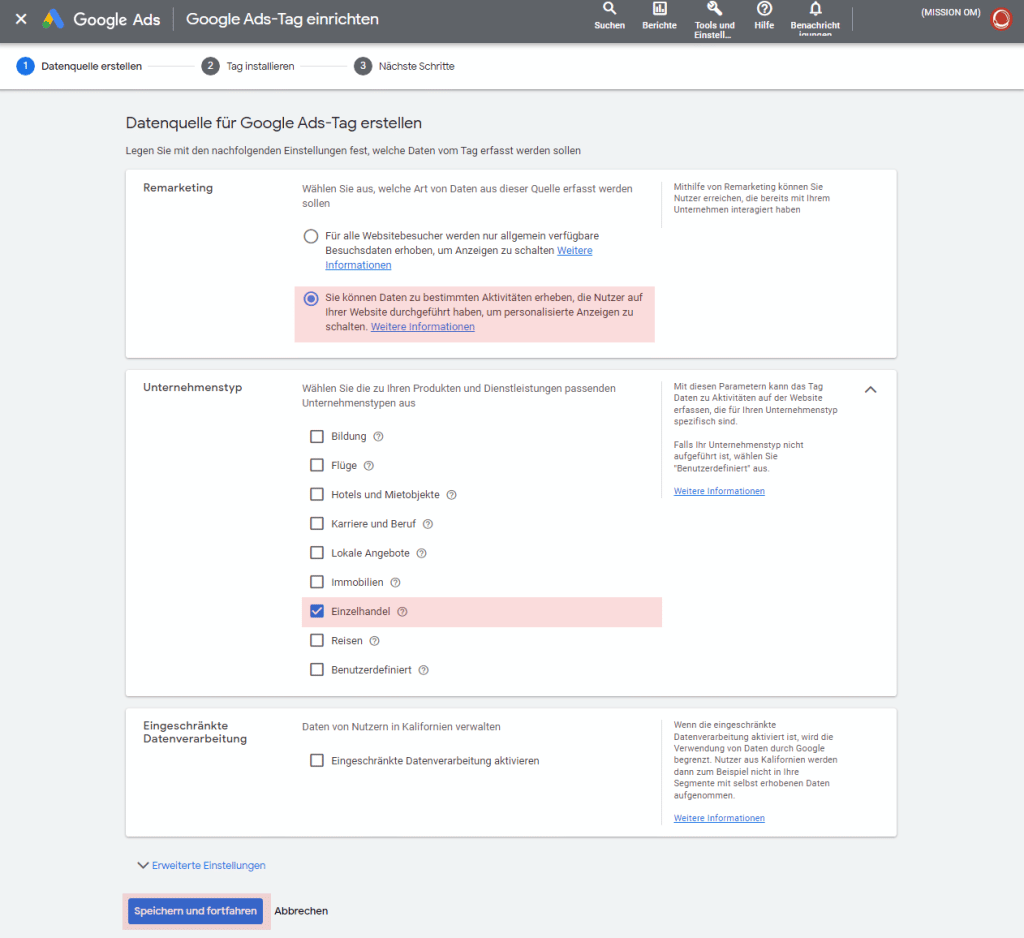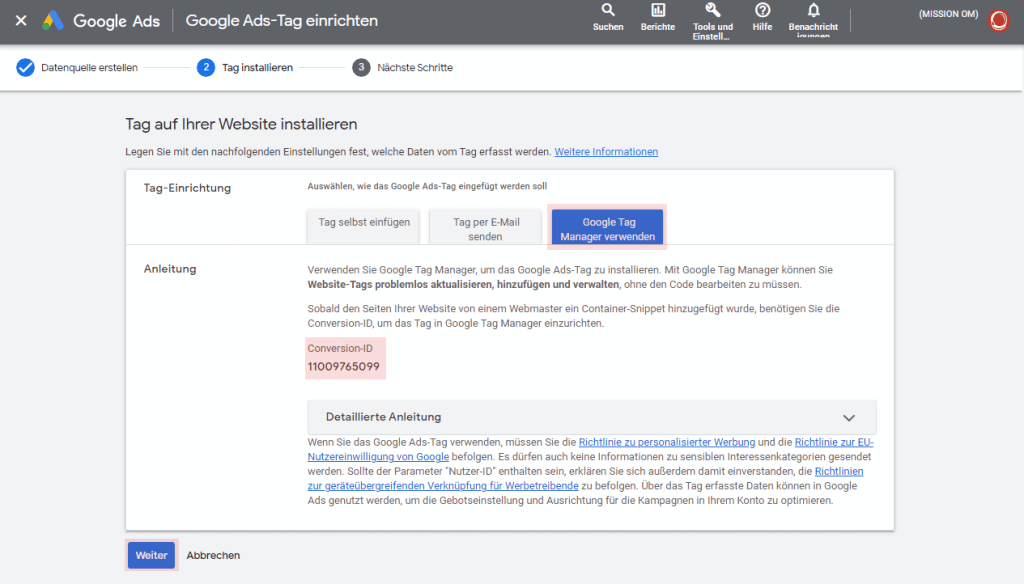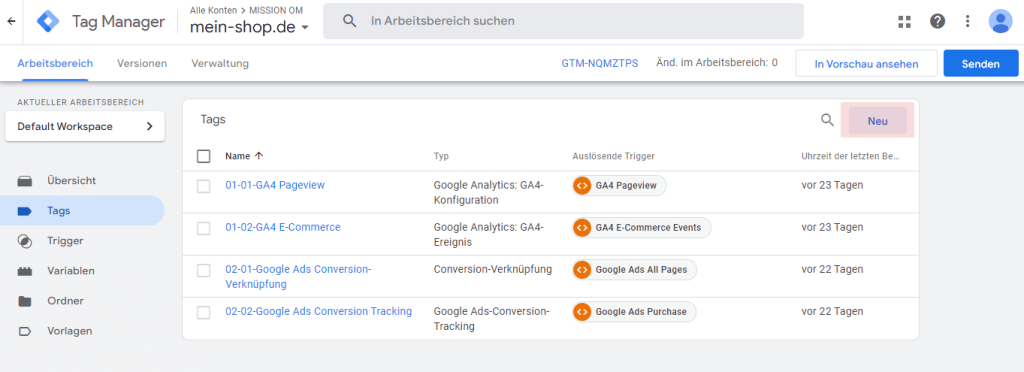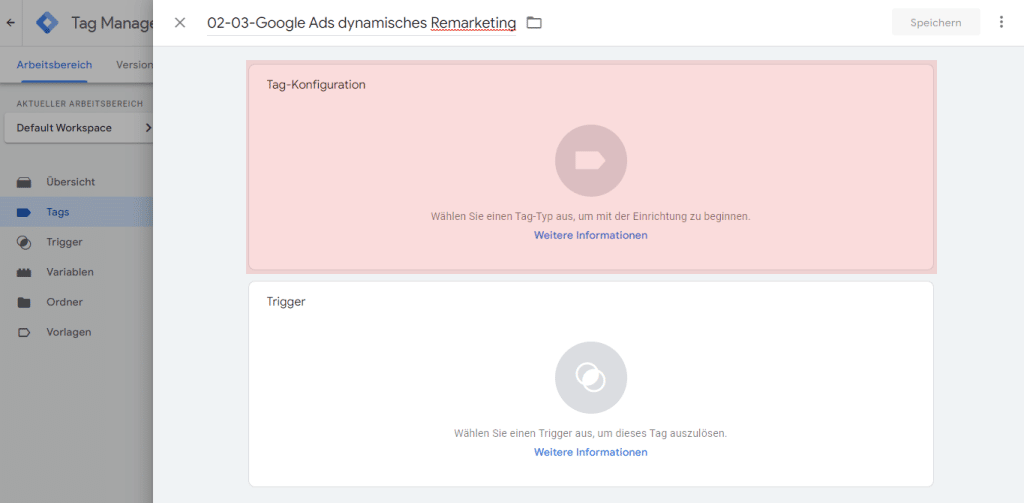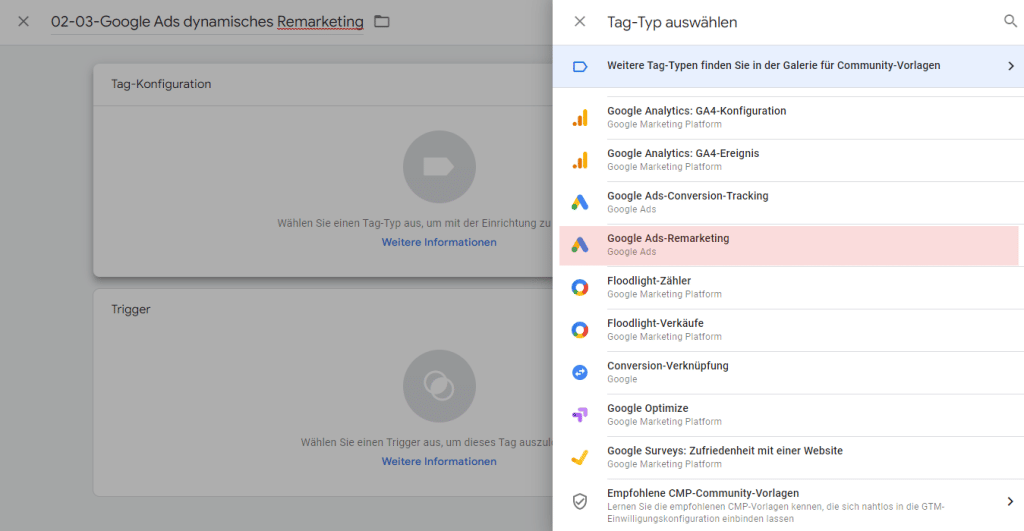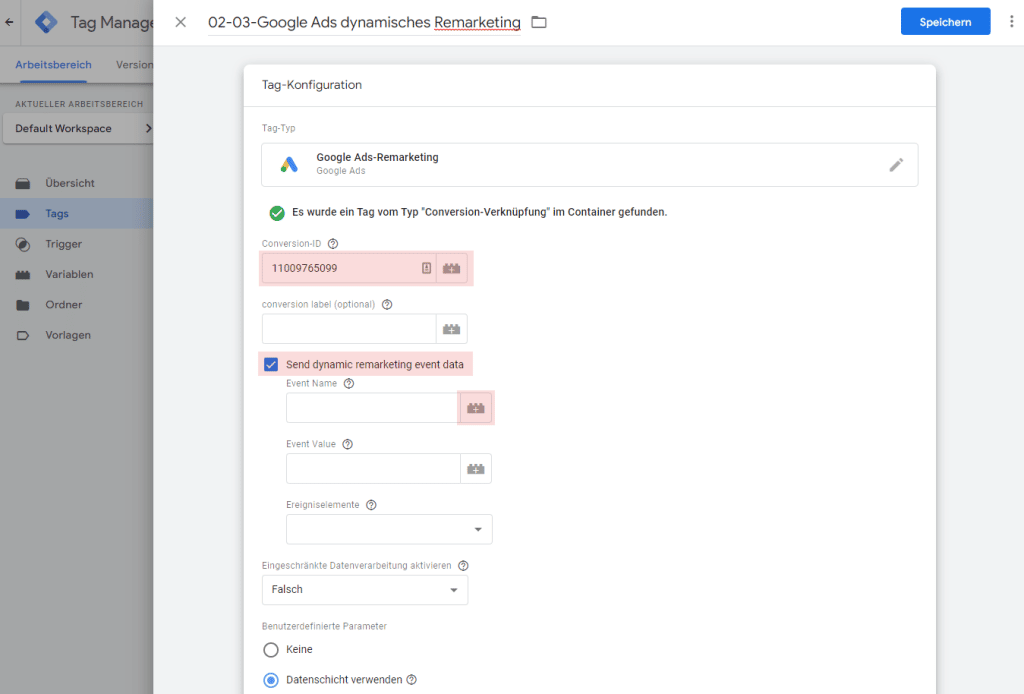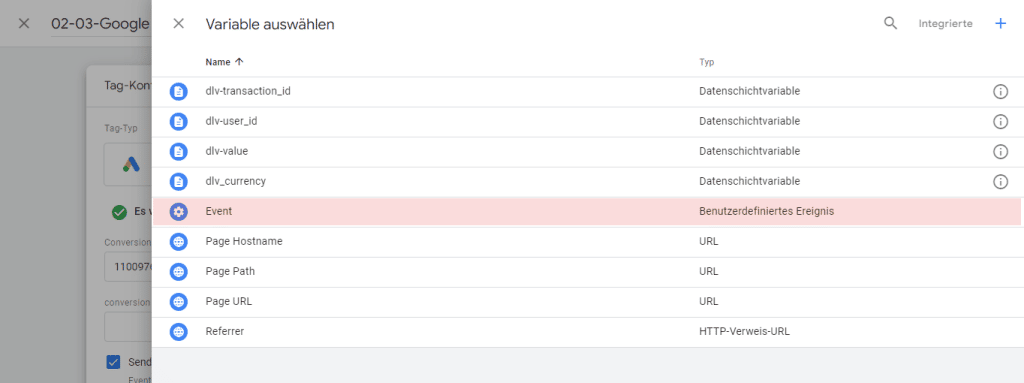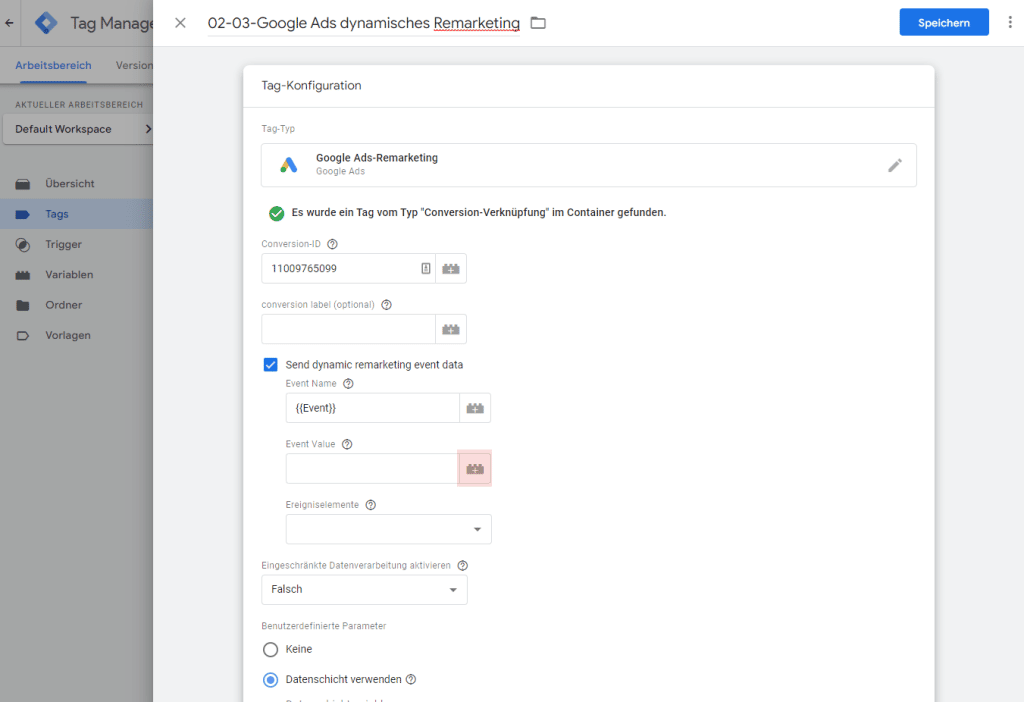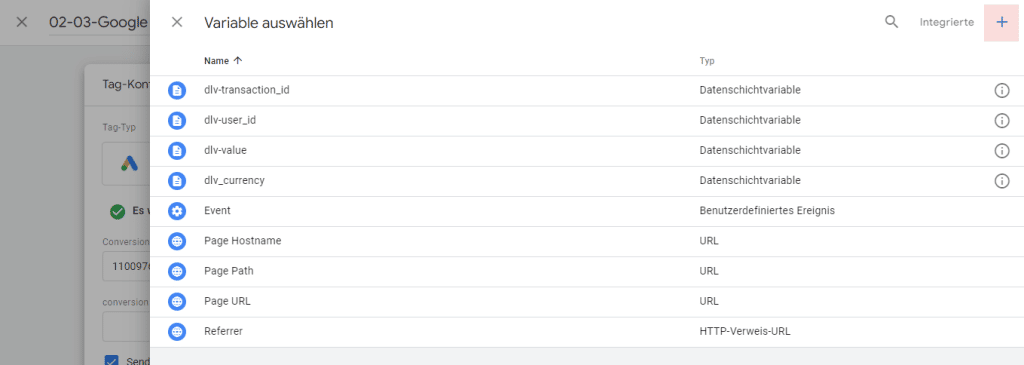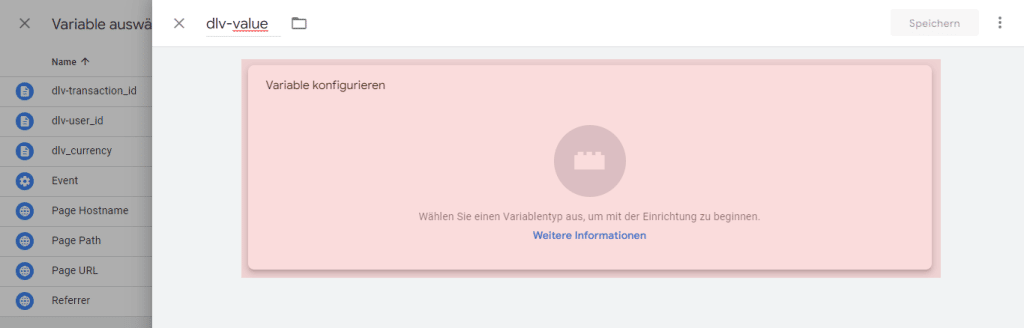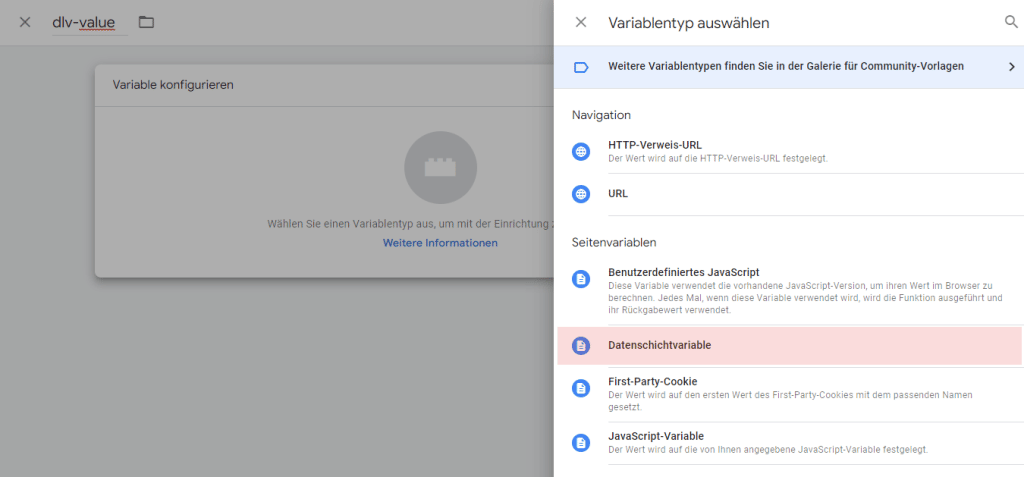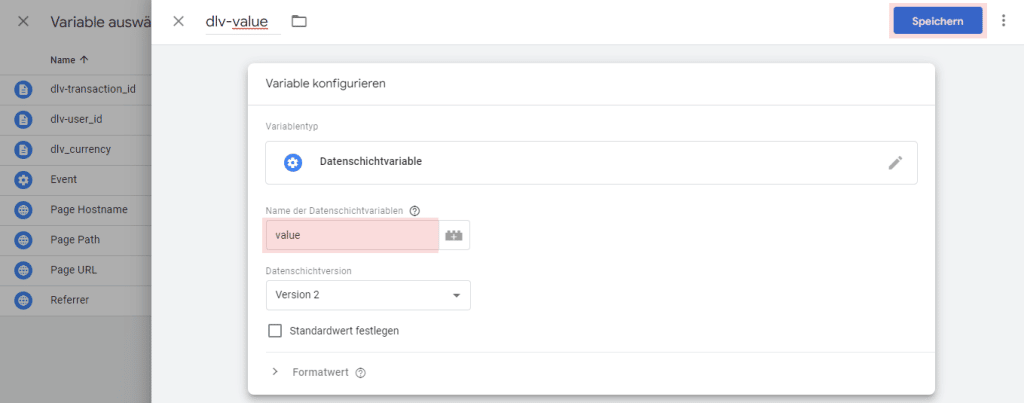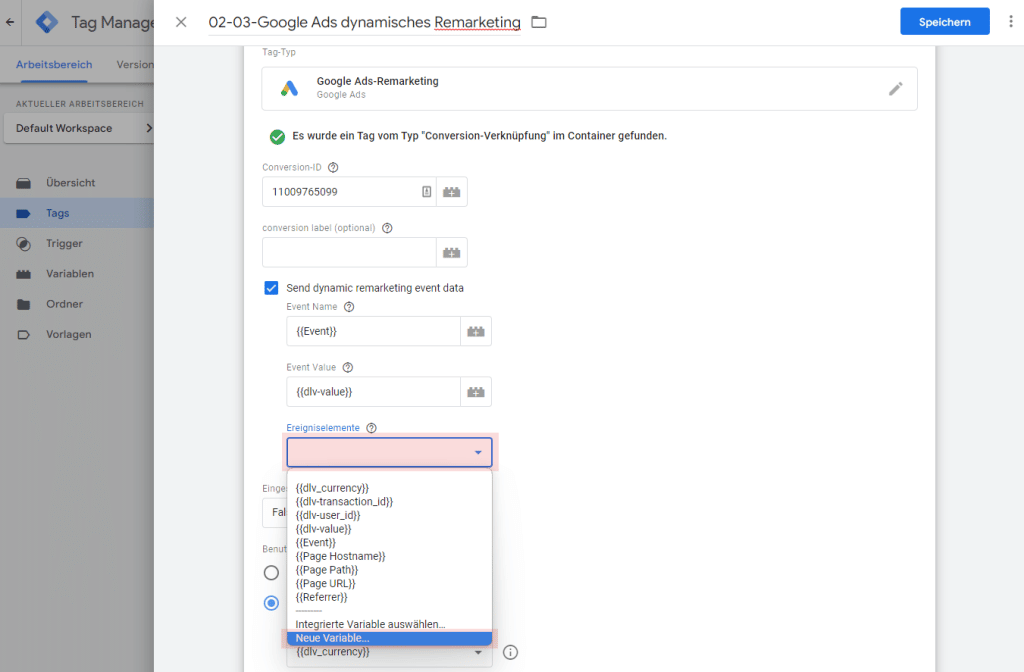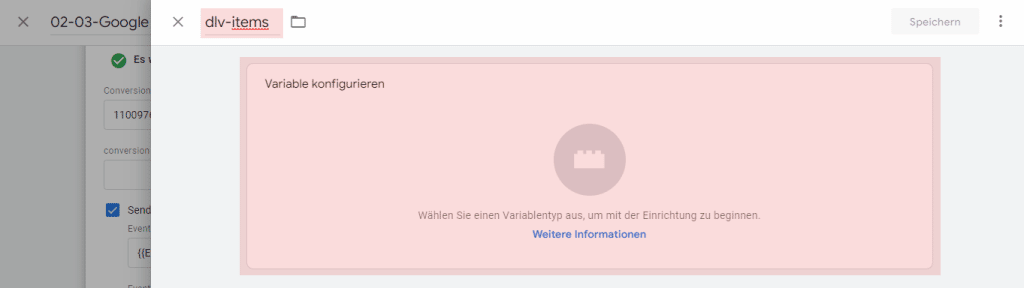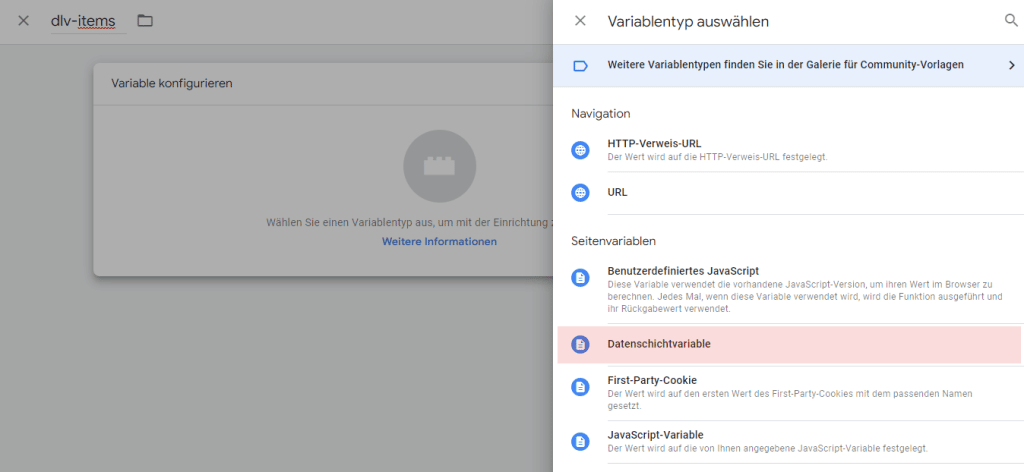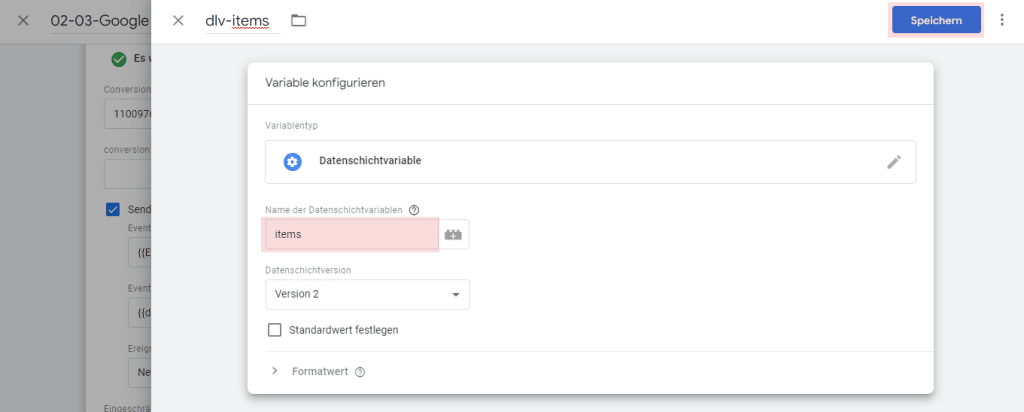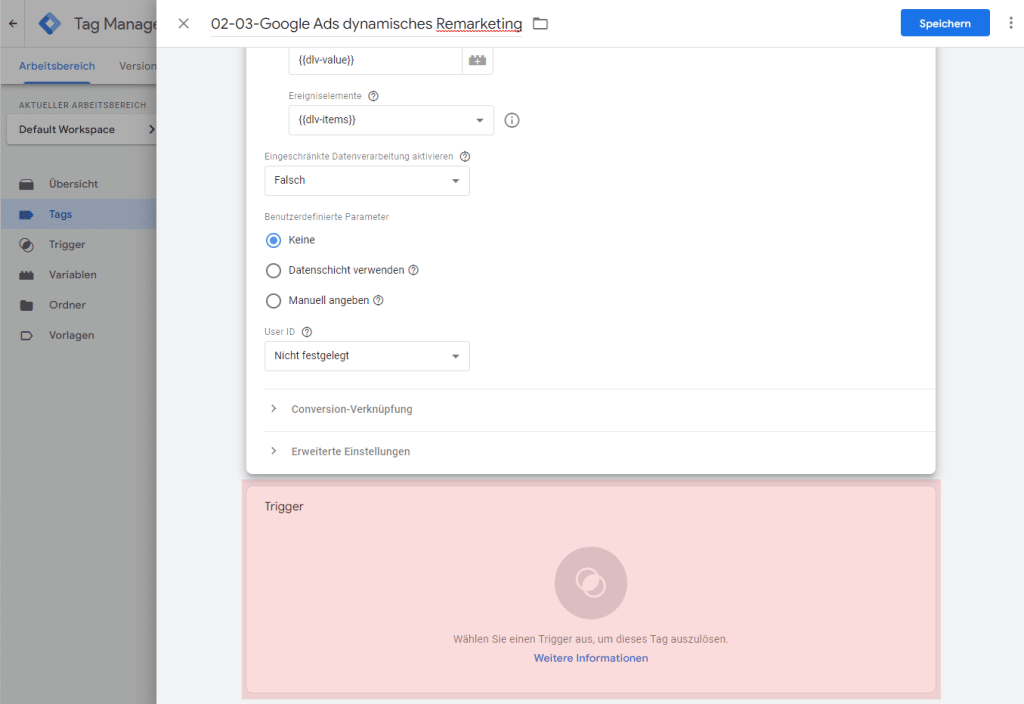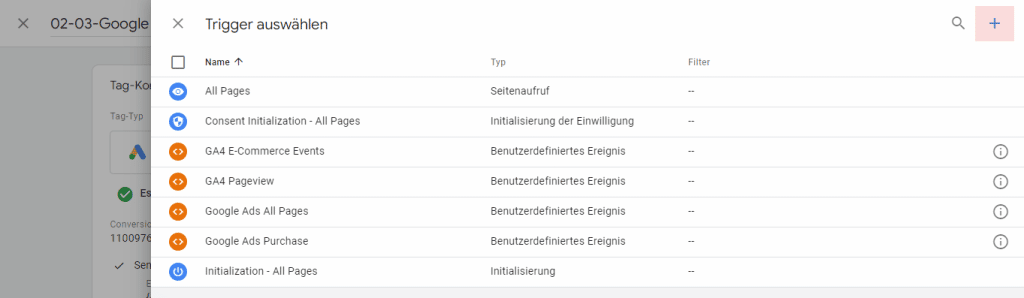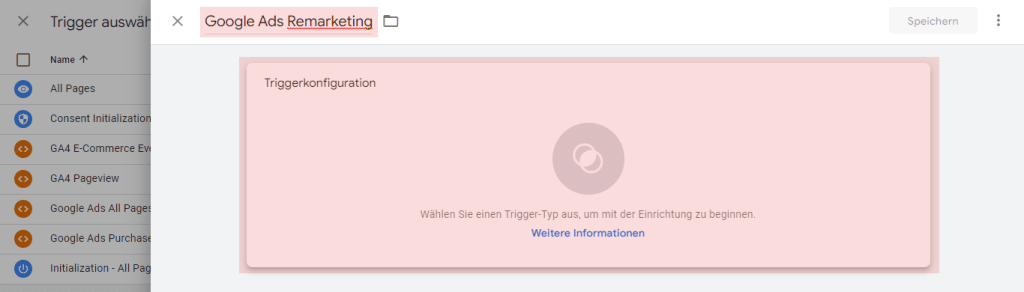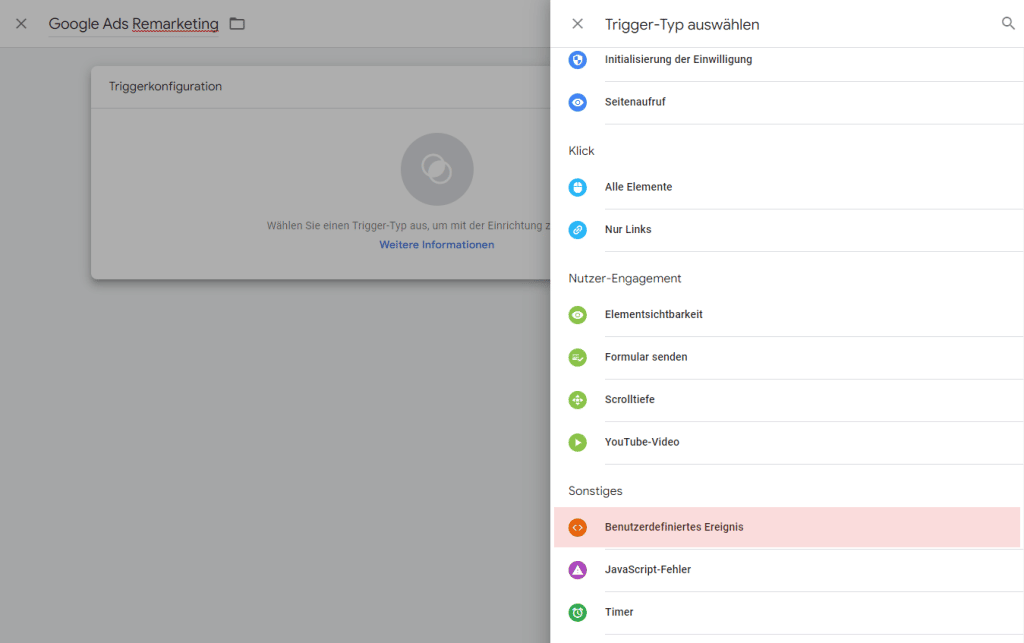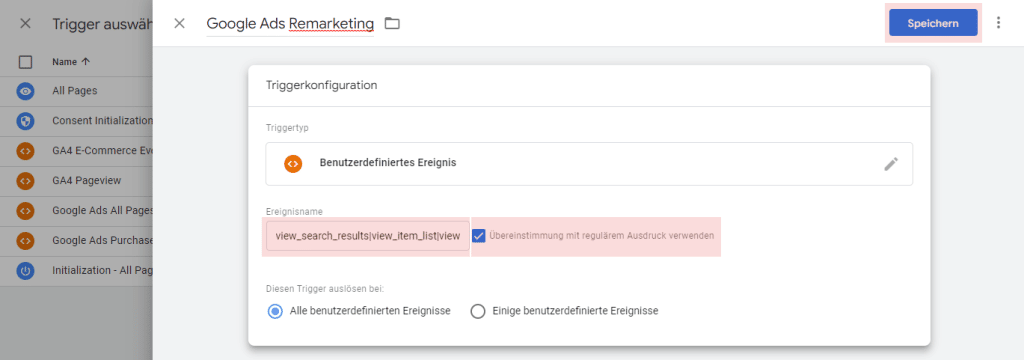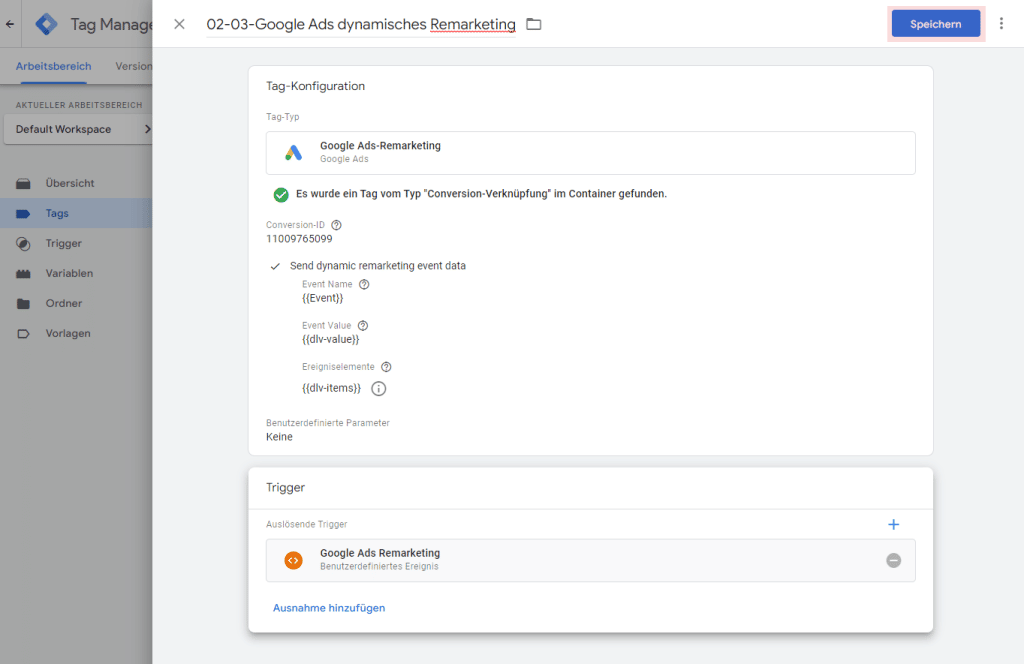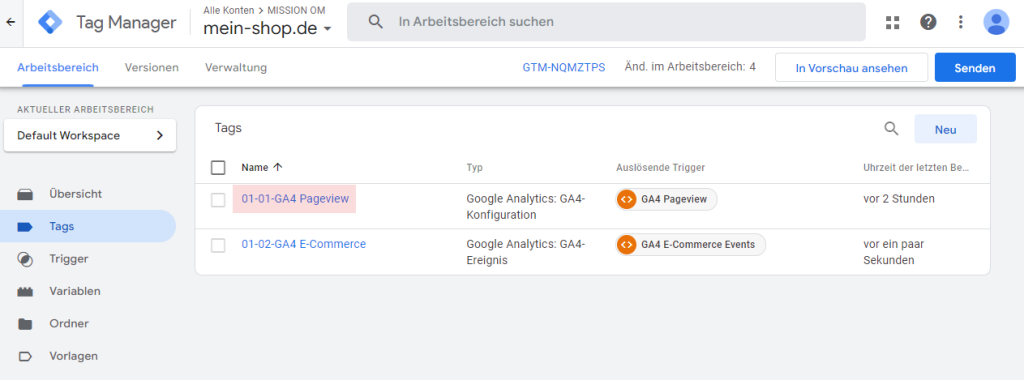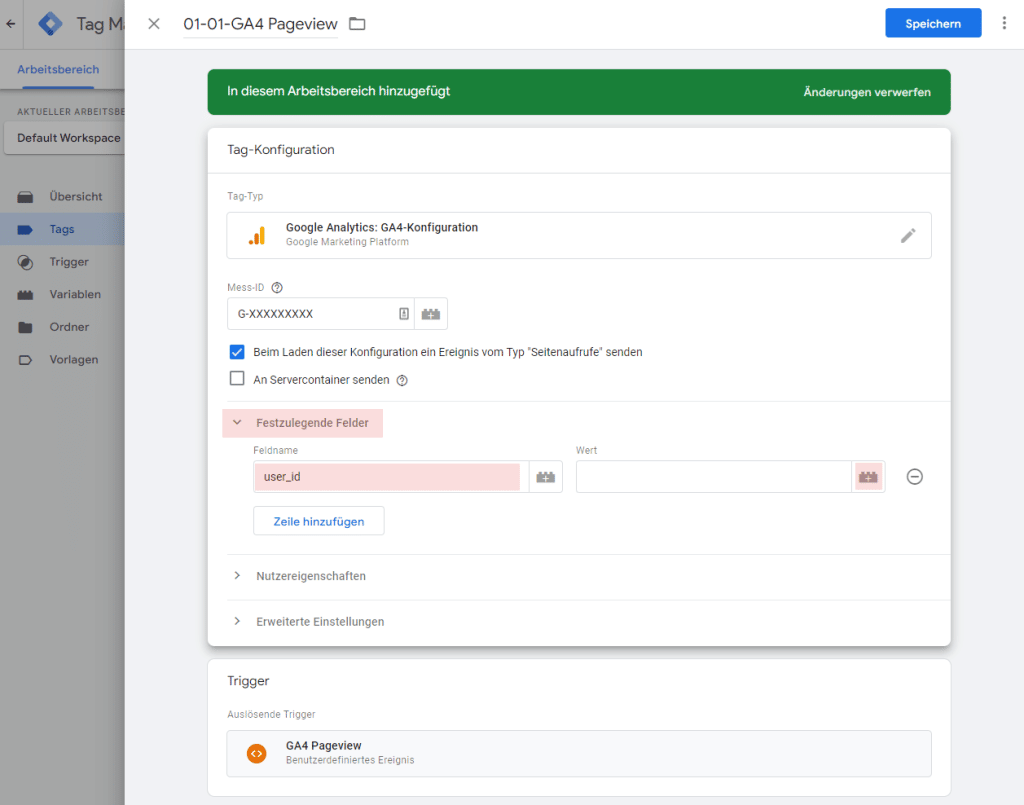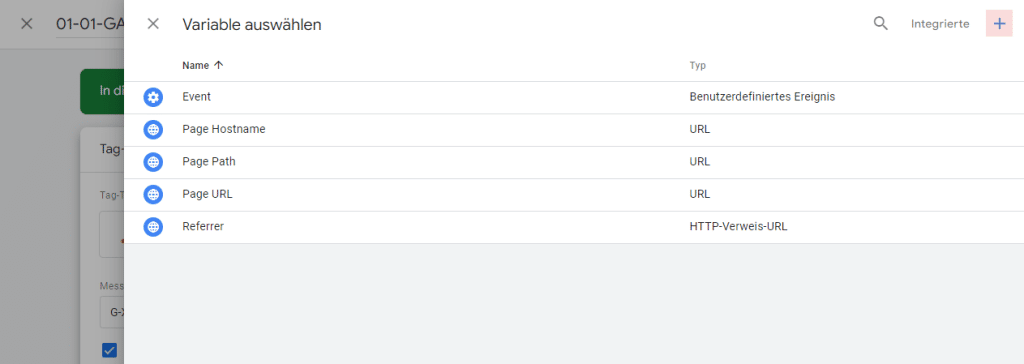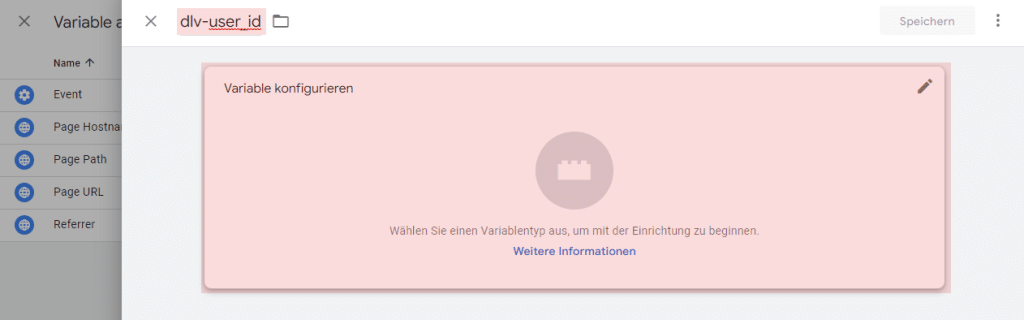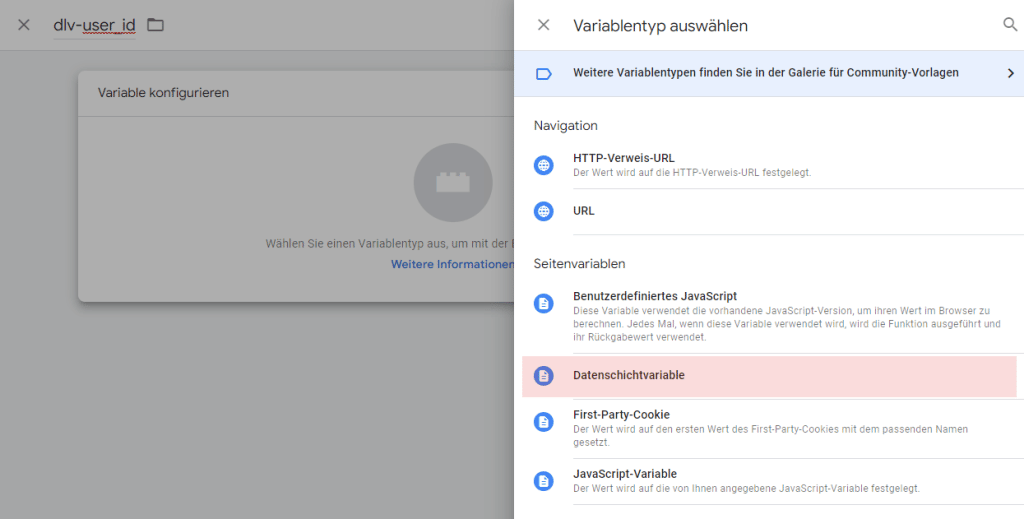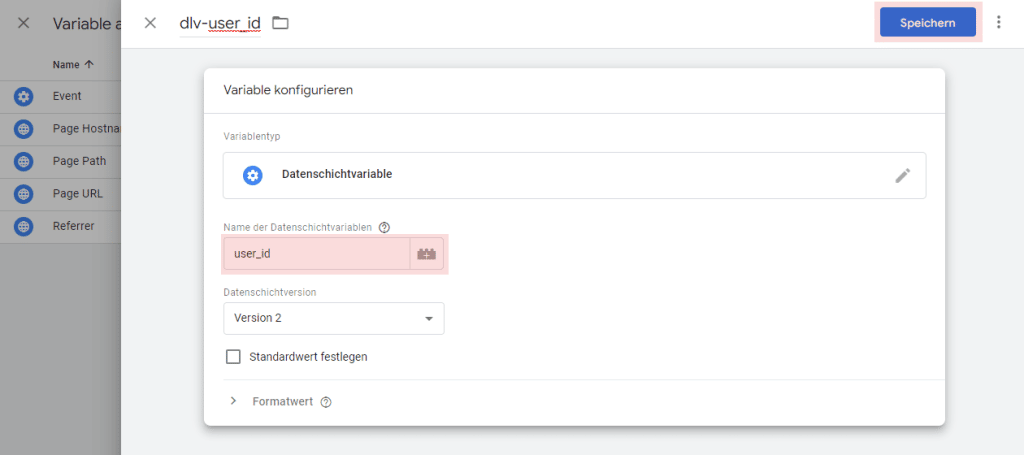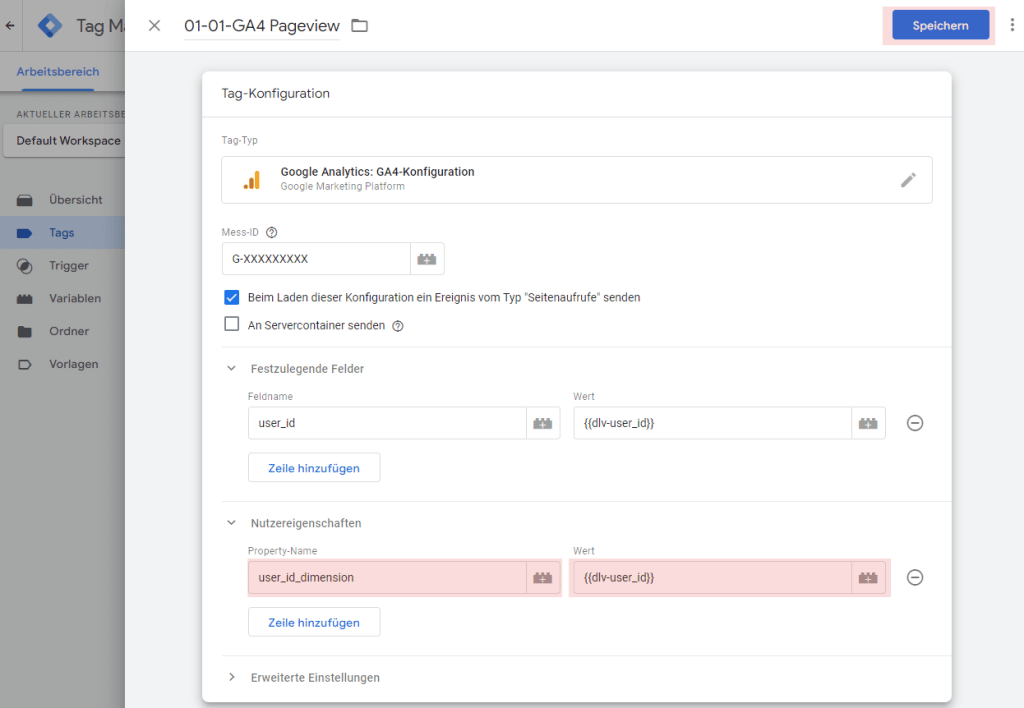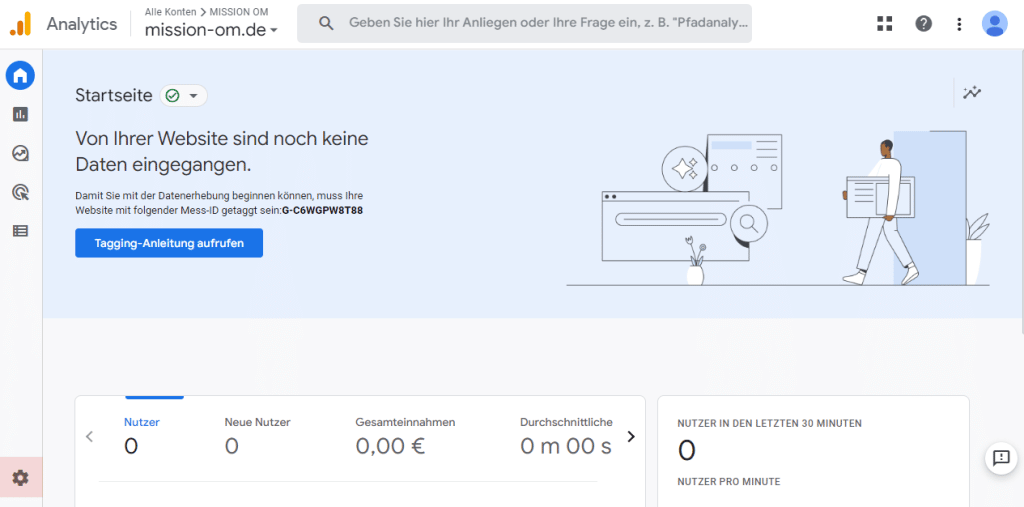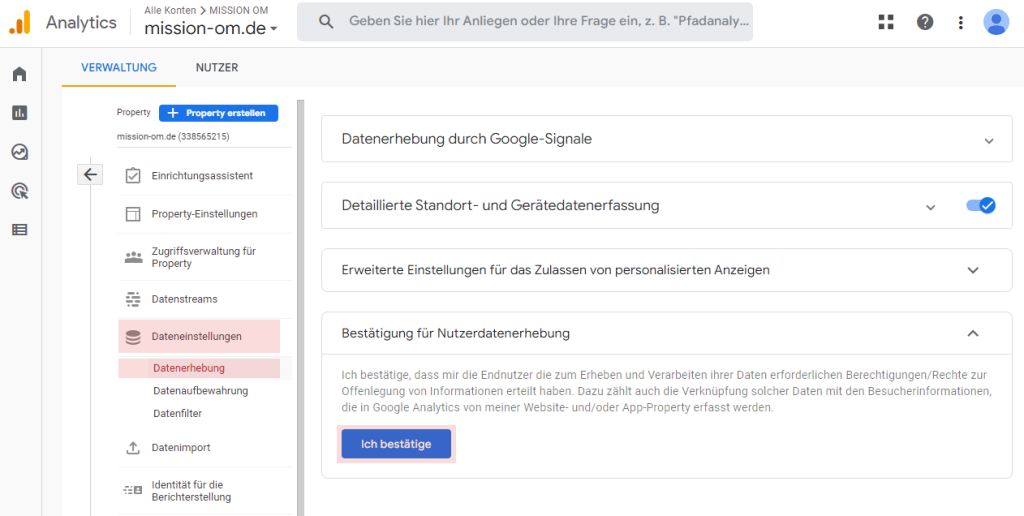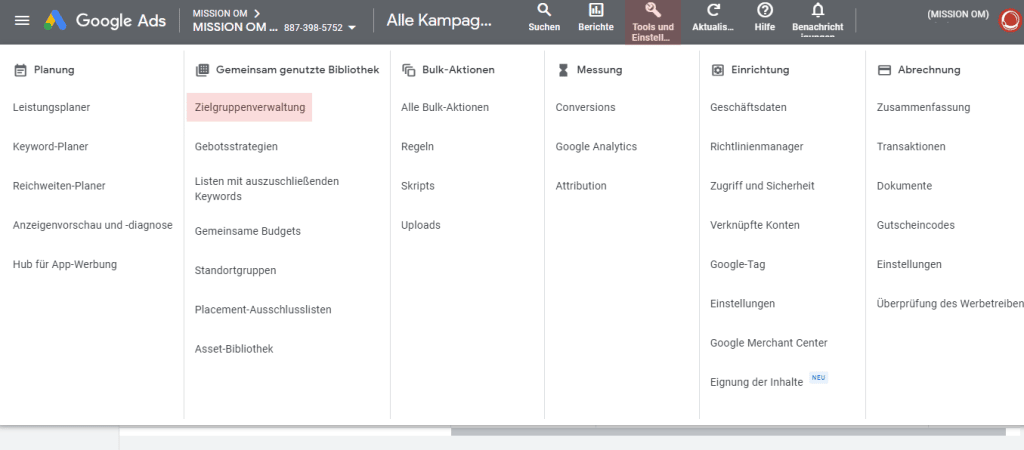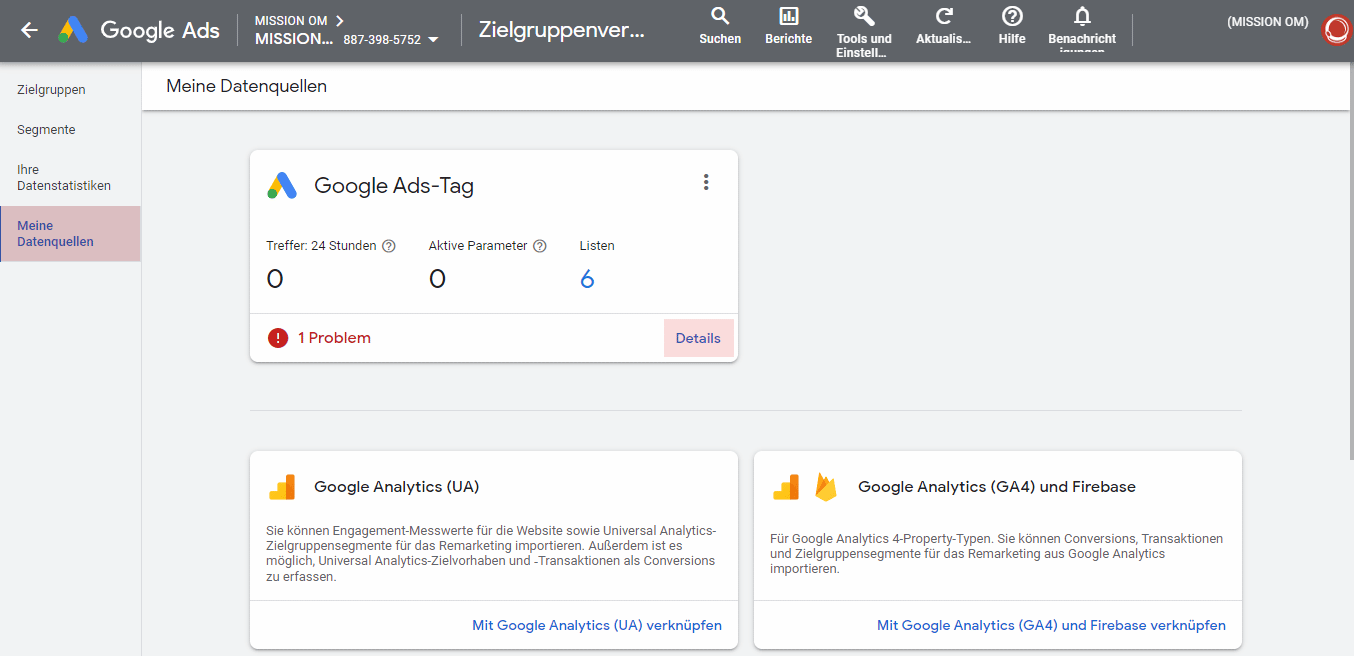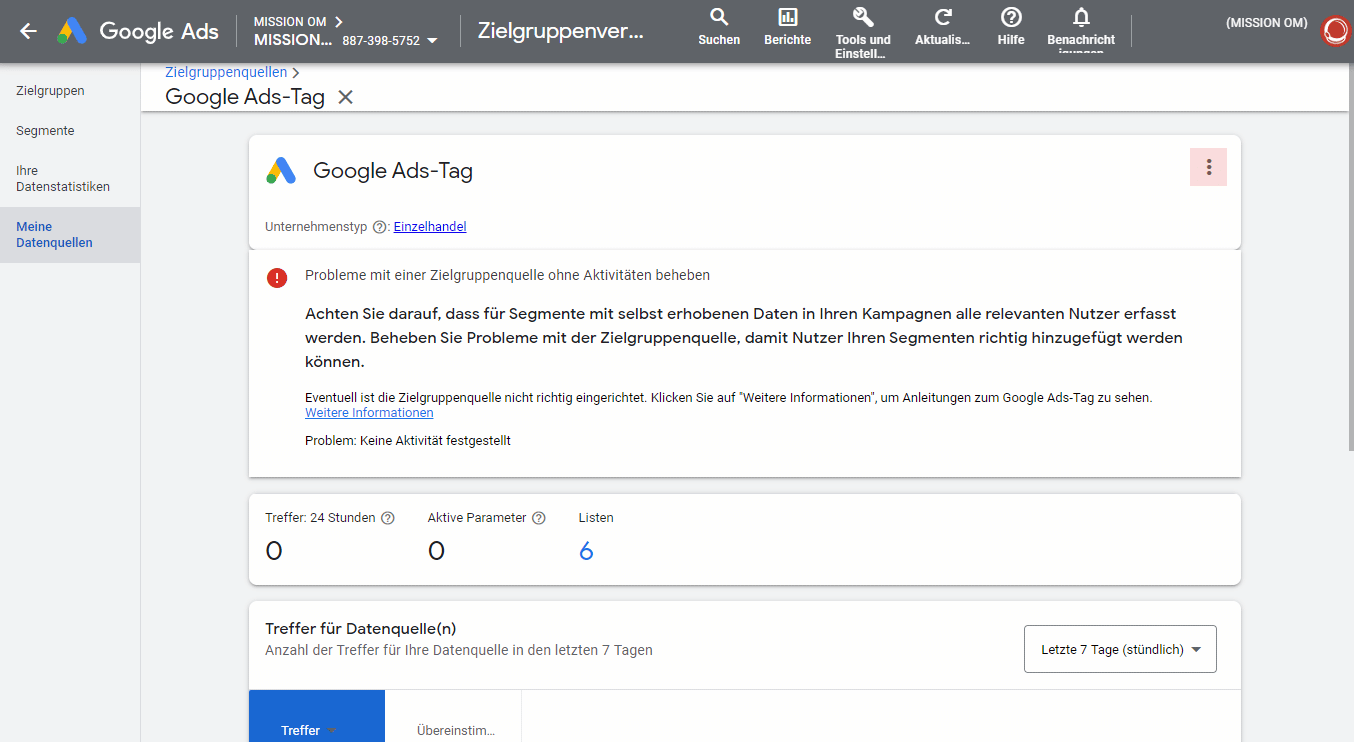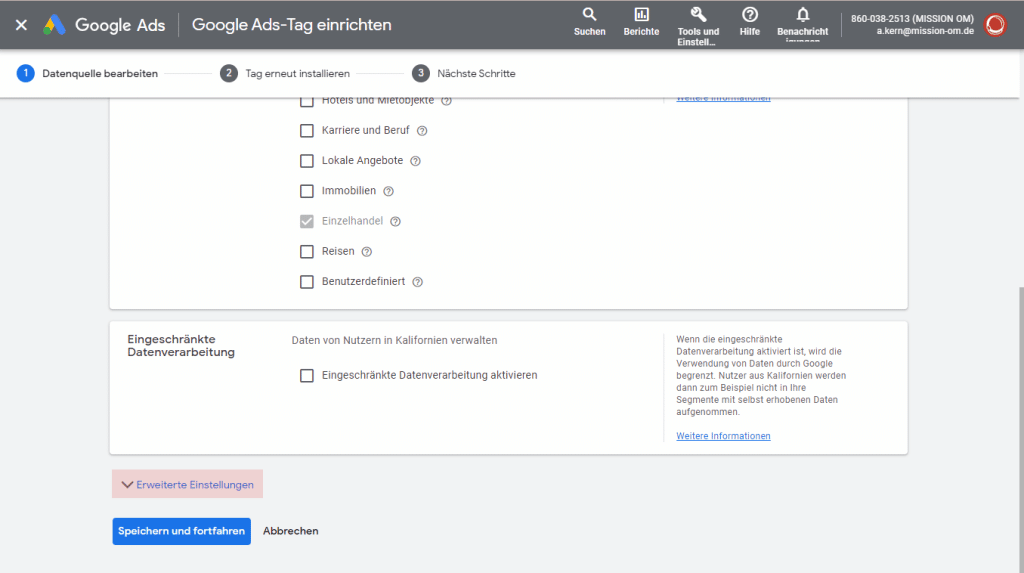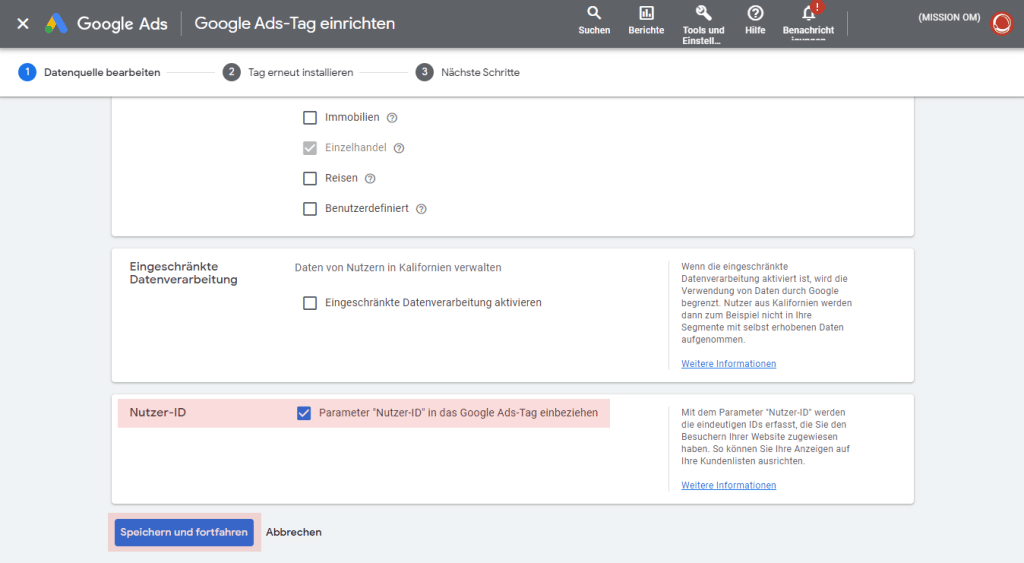Account anlegen | Google Tag Manager
Unsere Entwickler unterstützen Sie bei der Einrichtung. Verschiedene Support-Optionen finden Sie hier.
Falls noch ein Tag Manger Account vorhanden ist kann dieser unter folgender URL kostenfrei angelegt werden: https://tagmanager.google.com/#/home. Es kann ebenfalls auch ein bestehender Tag Manger verwendet werden. Wenn Sie bereits einen Tag Manger haben könne Sie diesen Schritt überspringen.
Account anlegen | Google Analytics - GA4
Falls Sie noch keinen Google Analytics Account haben werden können Sie unter folgender URL einen neuen Account anlegen. Falls Sie bereits einen Account haben können Sie diesen Schritt überspringen.
>> Überspringen
Um die Accounterstellung zu beginnen müssen Sie auf den Button „Messung starten“ klicken.
Füllen Sie das Feld Kontoname aus, hier wird empfohlen den Unternehmensnahmen zu verwenden. Die Checkboxen können Sie nach Ihrem Bedarf an- bzw. abwählen. Sobald Sie Ihre Einstellungen getroffen haben klicken Sie auf „Weiter“.
Vergeben Sie einen Property Namen ein hier empfiehlt es sich Ihre Domain einzutragen für eine bessere Übersicht. Bei der Zeitzone wählen Sie Ihre Zeitzone aus. Bei der Währung sollten die Währung einstellen welche Sie in Google Analytics angezeigt haben wollen. Wenn Sie einen Shop mit mehreren Währungen haben wandelt Google diese automatisch mit dem aktuellen Währungskurs in die eingestellte Währung um.
Die nachfolgenden Felder sind Freiwillig und haben keinen Einfluss auf das Tracking. Klicken Sie auf „Erstellen“.
Anschließen müssen die Google Analytics Nutzungsbedingungen zustimmen.
Datenstream anlegen | Google Analytics - GA4
Wenn Sie bereits einen Datenstream für Ihren Shop haben können Sie diesen Schritt überspringen.
Klicken Sie auf auf den Button Web. Wenn Sie über eine Shop App verfügen empfiehlt es sich diesen zusammen mit den Web-Shop in einer Property zu verwalten.
Geben sie bei der Website-URL Ihre Shop-URL an. Beim Stream-Name können Sie „Web-Shop“ verwenden. Klicken Sie anschließend auf das Zahnrad.
Wir empfehlen die automatische Website Suche sowie die automatischen Interaktionen mit dem Formular zu deaktivieren, da diese Event bereits über das Plugin übergeben werden. Durch das aktivieren kann es zu ungenauen Ergebnissen kommen. Klicken Sie anschließend auf „Speichern“ und dann auf „Stream erstellen“.
Tags importieren | Tag Manager
Sie haben die Möglichkeit alle Tags mit den konfigurierten Einstellungen und allen Variablen zu importieren. Downloaden Sie sich hierzu einfach die Datei darunter und folgen Sie der weiteren Schritt-für-Schritt Anleitung für den Import.
Tags manuell anlegen | Tag Manager | GA4 E-Commerce Tracking
Sie haben die Möglichkeit die Tags manuell anzuglegen oder Sie verwenden unseren vordefinierten Container Export diesen können einfach importieren und müssen nur noch Ihre IDs eintragen.
Pageview Tag anlegen | Tag Manager für GA4
Bennen Sie Ihr Tag eindeutig. Wir empfehlen folgenden Tag Name zu verwenden: „01-01-GA4 Pageview„
Wählen Sie den Tag „Google Analytics: GA4-Konfiguration“ aus
Tragen Sie ihre Mess-ID in das Feld ein. Diese bekommt ihr aus euren Google Analytics 4 Account im Bereich Streams. Falls Sie noch keinen Google Analytics 4 Account angelegt haben bekommen Sie hier eine Schritt-für-Schritt Anleitung. Achtung es funktioniert kein Universal Google Analytics nur GA4!
Als nächstes muss der Trigger angelegt werden. Der Trigger definiert wann der Google Analytics 4 Tag ausgeführt wird.
Damit der Google Analytics Tag erst gefeuert wird wenn man den Datenschutzbestimmungen zugestimmt hat müssen wir einen neuen Tag anlegen. Hierzu klicken Sie auf das „+“ im rechten oberen Bereich
Vergeben Sie einen Namen für den Trigger. Wir empfehlen den Trigger „GA4 Pageview“ einzugeben. Klicken Sie anschließend auf den Bereich „Triggerkonfiguration“.
Scrollen Sie nach unten bis zum Bereich „Sonstiges“ und klicken Sie auf „Benutzerdefiniertes Ereignis“
Geben Sie folgenden Ereignisname ein: „GA4 Pageview“. Wichtig: Sie müssen den Ereignisname „GA4 Pageview“ verwenden, da ansonsten das Tracking nicht funktionieren wird. Klicken Sie anschließen auf „Speichern“.
Klicken Sie auf den „Speichern“ Button. Sie haben nun den GA4 Pageview Tag angelegt. Im nächsten Schritt muss noch der GA4 Event Tag angelegt werden.
Event Tag anlegen | Tag Manager | GA4 E-Commerce Tracking
Der GA4 E-Commerce Tag ist für das E-Commerce Tracking wichtig hier werden alle relevante E-Commerce Daten an Google Analytics geschickt. Beispielsweise ein User legt etwas in den Warenkorb, schaut sich ein Produkt an oder schließt einen Kauf ab.
Bennen Sie Ihr neues Tag wir empfehlen die Bezeichnung „01-02-GA4 E-Commerce“ und klicken Sie anschließend auf „Tag-Konfiguration“
Wählen Sie als Tag-Typ „Google Analytics: GA4-Ereignis“ aus.
Wählen Sie im Dropdown „Konfigurations-Tag“ den zuvor erstellen Tag „01-01-GA4 Pageview“ aus.
Geben Sie in das Feld „Ereignisname“ die DataLayer Variable „{{Event}}“ ein. Das es sich um eine Standard definierte DataLayer Variable aus dem Tag-Manager handelt muss diese nicht extra angelegt werden.
Wichtig: Sie müssen genau die selbe Schreibweise verwenden mit den zweifach geschweiften Klammern.
Öffnen Sie den Menü Punkt „Weitere Einstellungen“, aktivieren Sie das Feld „E-Commerce-Daten senden“ und wählen Sie im Bereich Datenquelle „Data Layer“ aus.
Als nächsten Schritt muss noch der Trigger angelegt werden. Klicken Sie hierzu auf den Bereich „Trigger“.
Sie befinden sich nun in der Trigger Übersicht klicken Sie auf „+“ im rechten oberen Bereich.
Bennen Sie den Trigger. Wir empfehlen Ihnen den Trigger „GA4 E-Commerce Events“ zu benennen. Klicken Sie anschließen auf „Triggerkonfiguration“.
Scrollen Sie im Menü der Trigger-Typen nach unten und wählen Sie „Benutzerdefiniertes Ereignis“ aus.
Füllen Sie das Feld Ereignisname mit folgenden Inhalt:
add_payment_info|add_shipping_info|add_to_cart|add_to_wishlist|begin_checkout|purchase|remove_from_cart|select_item|view_cart|view_item|view_item_list|generate_lead|login|search|sign_up
Klicken Sie anschließend auf die Checkbox „Übereinstimmung mit regulärem Ausdruck verwenden“ hierdurch wird Regex aktiviert. Klicken Sie anschließend auf speichern.
Wichtig: Achten Sie drauf, dass Sie den exakten Inhalt kopieren, da ansonsten die Tags nicht richtig gefeuert werden. Vergessen Sie nicht die Checkbox.
Klicken Sie auf „Speichern“ um den Tag anzulegen. Damit ist der Tag konfiguriert und angelegt.
Google Ads Tracking anlegen
Umsatz Tracking anlegen | Google Ads
Um ein Converion Event in Google Ads anzulegen klicken Sie auf „Tools und Einstellungen“ und anschließend in der Spalte Messung auf Conversion.
Klicken Sie auf den Button „Website“.
Scrollen Sie in den unteren Bereich bis zum Abschnitt „Conversion-Aktionen mithilfe von Code erstellen“ und klicken Sie anschließend auf den Text „+ Conversion-Aktion manuell hinzufügen“
Wählen Sie beim Punkt „Optimierung von Zielvorhaben und Aktionen“ die Option „Kauf“ aus. Den „Conversion-Name“ können Sie benennen wie Sie wollen wir empfehlen „Kauf“ zu nehmen. Beim Bereich Wert muss die Option „Unterschiedliche Werte für jede Conversion verwenden“ da ansonsten keine dynamischer Umsatz übergeben werden kann
Die Option Standartwert kann so belassen werden, da es keinen Kauf ohne Umsatz geben kann. Bei der Zählmethode ist es wichtig, dass „Alle“ ausgewählt ist, da ansonsten Umsätze von Usern die mehrmals im Webshop kaufen nicht erfasst werden. Die anderen Einstellungen können so belassen werden. Klicken Sie Anschließen auf „Fertig „.
Nach den getroffenen Einstellungen srollen Sie nach untern und klicken Sie auf „Speichern und fortfahren“.
Klicken Sie in der Tab Naviagtion auf „Google Tag Manager verwenden“. Kopieren Sie sich die „Conversion-ID“ und das „Conversionlabel“ und anschließen auf den Button „Fertig“. Nun muss nur noch das Tracking für das Umsatz Tracking im Google Tag Manager eingerichtet werden.
Conversion-Verknüpfung anlegen | Tag Manager
Damit das Google Ads Tracking ordnungsgemäß funktioniert muss der Tag „Conversion-Verknüpfung“ im Google Tag Manager angelegt werden. Legen Sie hierzu einen neuen Tag an.
Um die Google Ads Conversion besser zu erfassen wird die Google Ads Conversion-Verknüpfung benötigt. Mit dem Tag „Conversion-Verknüpfung“ wird die Messung von Klickdaten unterstützt, damit Conversions effektiv erfasst werden können.
Wir empfehlen Ihnen den Conversion Verknüpfung Tag in „02-01-Google Ads Conversion-Verknüpfung“ zu benennen. und klicken Sie anschließend auf „Tag Konfiguration„.
Wählen Sie anschließend den Tag „Conversion-Verknüpfung“ aus
Es muss nun der Trigger angelegt werden, damit der Tag entsprechen gefeuert wird. Klicken Sie hierzu auf den Bereich Trigger.
Im nächsten Interface müssen Sie auf das „+“ oben rechts im Bildschirm klicken.
Bennen Sie den neuen Trigger. Wir empfehlen Ihnen „Google Ads All Pages“ zu verwenden. Klicken Sie anschließend auf „Triggerkonfiguration„.
Scrollen Sie im Menü „Trigger-Typ auswählen“ bis zum Bereich Sonstige und wählen Sie den Trigger-Typ „Benutzerdefiniertes Ereignis“ aus
Benennen Sie den Ereignisnamen in „Google Ads All Pages„. Es ist wichtig das Sie den Ereignisnamen genau so benennen, da ansonsten das Tracking nicht funktionieren wird. Klicken Sie anschließend auf „Speichern„.
Klicken Sie nun auf den Button „Speichern“. Nun ist die Anlage der Conversion-Verknüpfung abgeschlossen.
Die Tag Einrichtung ist nun abgeschlossen. Sie können nun den Tag speichern und der Tag ist Einsatzbereit.
Umsatz Tracking anlegen | Tag Manager
Um ein dynamisches Umsatz Tracking für Google Ads einzurichten muss ein neues Tag mit dem Namen „Google Ads-Conversion-Tracking“ angelegt werden. Klicken Sie hierfür auf den Button „Neu“ um einen neuen Tag anzulegen.
Bennen Sie das Tag. Wir empfehlen Ihnen den Namen „02-02-Google Ads Conversion Tracking“ zu verwenden. Klicken Sie anschließend auf den Bereich „Tag Konfiguration“
Wählen Sie als Tag-Typ „Google Ads-Conversion-Tracking“ aus.
Kopieren Sie die „Conversion-ID“ sowie das „Conversion-Label“ aus Ihren Google Ads Konto. Wenn Sie noch keine Google Ads Conversion angelegt haben können Sie sich hier eine Schritt für Schritt Anleitung ansehen. Klicken Sie anschließend bei dem „Conversion-Wert“ auf den Baustein mit dem „+“.
Klicken Sie rechts oben auf das „+“.
Geben Sie einen Variablen Namen für den Umsatz ein. Wir empfehlen die Eingabe von „dlv-value“ und klicken Sie anschließend auf „Variable konfigurieren„
Wählen Sie unter Variablentyp unter dem Bereich Seitenvariablen „Datenschichtvariable“ aus.
Geben Sie als Namen für die Datenschichtvariable „value“ ein es ist wichtig, dass sie den Variablen Namen „value“ in genau der selben Schreibweise zu verwenden. Klicken Sie anschließend auf „Speichern“.
Sie sind nun wieder in das Interface der Tag-Konfigurations zurückgekehrt. Klicken Sie nun im Feld „Transaktions-ID“ auf den Baustein mit dem „+“.
Erstellen Sie einer weitere Datenschicht Variable, wie das funktioniert wurde zuvor gezeigt. Bennen Sie die den Namen der Datenschicht Variable mit „dlv-transaction_id„. Geben Sie als Namen für die Datenschichtvariable „transaction_id“ ein es ist wichtig, dass sie den Variablen Namen „transaction_id“ in genau der selben Schreibweise zu verwenden. Klicken Sie anschließend auf „Speichern“.
Sie sind nun wieder in das Interface der Tag-Konfiguration zurückgekehrt. Klicken Sie nun im Feld „Währungscode“ auf den Baustein mit dem „+“.
Erstellen Sie einer weitere Datenschicht Variable, wie das funktioniert wurde zuvor demonstriert. Bennen Sie die den Namen der Datenschicht Variable mit „dlv-currency„. Geben Sie als Namen für die Datenschichtvariable „currency“ ein es ist wichtig, dass sie den Variablen Namen „currency“ in genau der selben Schreibweise zu verwenden. Klicken Sie anschließend auf „Speichern“.
Sie sind nun zurück in der Tag-Konfiguration. Es muss jetzt nur noch der Trigger für den Tag angelegt werden. Scrollen Sie hierzu nach unten und klicken Sie auf den Bereich Trigger.
Klicken Sie im Interface von „Trigger auswählen“ auf das „+“ rechts oben.
Bennen Sie den Trigger, wir empfehlen den Triggernamen „Google Ads Purchase“ zu verwenden und klicken Sie anschließend auf „Tirggerkonfiguration“.
Scrollen Sie nach unten bis zur Sektion „Sonstiges“ klicken Sie anschließend auf „Benutzerdefiniertes Ereignis“.
Geben Sie als Ereignisnamen „purchase“ ein es ist wichtig, dass sie den Variablen Namen „purchase“ in genau der selben Schreibweise zu verwenden. Klicken Sie anschließend auf „Speichern“.
Die Tag Einrichtung ist nun abgeschlossen. Sie können nun den Tag speichern und der Tag ist Einsatzbereit.
Dynamisches Remarketing anlegen
Dynamisches Remarketing | Google Ads
Um das dynamische Remarketing in Google Ads zu aktivieren müssten folgende Schritte gemacht werden. Loggen Sie sich in den Google Ads Account ein und klicken Sie auf „Tools und Einstellung“ und anschließend in der Spalte „Gemeinsam genutzte Bibliothek“ auf den Text „Zielgruppenverwaltung“.
Klicken Sie im linke Bereich auf „Meine Datenquellen“ und anschließend auf „Tag einrichten“ in der Sektion „Google Ads-Tag“
Wählen Sie die zweite Option in der Sektion Remarketing aus „Sie können Daten zu bestimmten Aktivitäten erheben, die Nutzer auf Ihrer Website durchgeführt haben, um personalisierte Anzeigen zu schalten.„. Bei der zweiten Sektion Unternehmenstyp müssen Sie „Einzelhandel“ auswählen. Anschließen auf den Button „Speichern und fortfahren“.
Klicken Sie auf den Tab „Google Tag Manager verwenden“ und notieren Sie sich die „Conversion-ID„. Nun können Sie auf den Button „Weiter“ klicken. Die Konfiguration ist in Google Ads damit Abgeschlossen. Bitte beachten Sie, dass Sie noch die Einrichtung im Google Tag Manger vornehmen müssen!
Dynamisches Remarketing | Google Tag Manager
Gehen Sie in Ihren Tag Manager und legen Sie einen neuen Tag an. Klicken Sie hierzu auf den Button „Neu“ um einen neuen Tag für das dynamische Remarketing anzulegen.
Bennen Sie den neuen Tag. Wir empfehlen Ihnen „02-03-Google Ads dynamisches Remarketing“ zu verwenden. Klicken Sie anschließen auf „Tag-Konfiguration“
Wählen Sie in der Tag-Übersicht „“Google Ads-Remarketing“ aus.
Geben Sie Ihre „Conversion-ID“ in das Feld ein und aktivieren Sie „Send dynmaic remarketing event data“. Klicken Sie anschließend auf den Baustein mit dem „+“ im Feld „Event Name“
Wählen Sie anschließend als Standard Variable „Event“ aus.
Klicken Sie nun im Feld „Event Value“ auf den Baustein mit dem „+“
Klicken Sie in dem Interface der Variablen auf „+“ um eine neue Variable anzulegen. Wenn Sie bereits die DataLayer Variable für den „Value“ erstellt haben können Sie die Variable „dlv-value“ verwenden
Bennen Sie die Variable wir empfehlen „dlv-value“ zu verwenden und klicken Sie auf „Variable konfigurieren“.
Wählen Sie als Variablentyp „Datenschichtvariable“ aus.
Geben Sie in das Feld „Name der Datenschichtvariablen“ „value“ ein. Wichtig! Sie müssen diese Schreibweise verwenden, da ansonst der Tag nicht ordnungsgemäß funktioniert. klicken Sie anschließend auf „Speichern“
Sie sind nun zurückgekehrt im Menü des Tag. Klicken Sie nun auf das Dropdown „Ereigniselemente“ und anschließend im Dropdown auf „Neue Variable“.
Bennen Sie die neue Variable. Wir empfehlen Ihnen „dlv-items“ zu verwenden. Klicken Sie anschließend auf „Variable konfigurieren“
Wählen Sie als Variablentyp „Datenschichtvariable“ aus.
Klicken Sie auf das Feld „Name der Datenschichtvaribale“ und geben Sie „items“ an. Es ist wichtig auf eine exakte Schreibweise zu achten, da ansonsten der Tag nicht korrekt funktionieren wird. Klicken Sie anschließend auf „Speichern“.
Sie sind nun wieder zurück im Menü im Menü der Tag Konfiguration. Klicken Sie anschließend auf den Bereich „Trigger“.
Im Triggermenü müssten Sie einen neuen Trigger erstellen. Klicken Sie hierzu auf das „+“ rechts oben.
Bennen Sie den Trigger. Wir empfehlen den Trigger mit: „Google Ads Remarketing“ zu benennen. Klicken Sie anschließend auf den Bereich „Triggerkonfiguration“.
Scrollen Sie im Bereich „Trigger-Typ“ in den Bereich Sonstiges und wählen Sie „Benutzerdefiniertes Ereignis“ aus.
Füllen Sie das Feld „Ereignisnamen“ mit folgenden Inhalt aus: „view_search_results|view_item_list|view_item|add_to_cart|purchase„.
Wichtig setzen Sie den Hacken bei „Übereinstimmung mit regulärem Ausdruck verwenden“ rechts daneben!
Klicken Sie anschließend auf den Button „Speichern“.
Die Einrichtung des Google Ads Remarketing Tags ist nun abgeschlossen. Sie müssen den Tag jetzt nur noch „Speichern“
User ID Tracking
User ID Tracking für GA4 anlegen
Mit der User ID können Ihre Webshop Kunden wiedererkannt werden. Um User ID Tracking zu aktivieren müssen Sie Einstellungen im Tag Manager sowie in Google Analytics vornehmen. So erhalten Sie genauere Werte zum einzelnen Umsatz der Kunden und erhalten eine genauere Auswertung der Channels auf Ihren Umsatz.
User ID Tracking für GA 4 im Tag Manager anlegen
Klicken Sie auf Ihren zuvor erstellten Google Analytics Tag. Es ist wichtig, dass es der GA4 Konfigurations Tag ist.
Klicken Sie auf Menüpunkt „Festzulegende Felder“ und geben Sie in die Eingabemaske „Feldname“ „user_id“ ein. Bitte achten Sie auf die genau Schreibweise und klicken Sie anschließend auf den Baustein mit dem „+“ im Eingabefeld „Wert“.
Im die User ID dynamisch zu übergeben ist es notwendig eine DataLayer Variable zu erstellen. Klicken Sie hierzu auf das Plus rechts oben.
Vergeben Sie der DataLayer Variable einen Namen. Wir empfehlen „dlv-user_id“ zu verwenden. Klicken Sie anschließend auf „Variable konfigurieren“
Klicken Sie im Menü „Variablentyp auswählen“ unter dem Bereich „Seitenvariablen“ auf „Datenschichtvariable“.
Geben Sie in das Feld „Name der Datenschichtvariablen“ den Wert „user_id“ ein achten Sie auf die genaue Schreibweise, da ansonsten das Tracking nicht funktionieren wird. Klicken Sie anschließend auf „Speichern“.
Öffnen Sie anschließend das Dropdown „Nutzereigenschaften“ geben Sie in das Feld „Property-Name“ „user_id_dimension“ ein und in das Feld „Wert“ „{{dlv-user_id}}“ ein und klicken Sie anschließend auf speichern.
Damit das User Id Tracking funktioniert muss noch in Google Analytics die entsprechende Einstellung getroffen werden.
User ID Tracking für GA 4 in Google Analytics 4 anlegen
Öffnen Sie Google Analytics und klicken Sie auf das Zahnrad unten links um in die Einstellungen zu gelangen.
Navigieren Sie zur Spalte „Property“. Klicken Sie anschließend auf „Dateneinstellungen“ und dann auf „Datenerhebung“ anschließen müssen Sie die „Bestätigung für Nutzerdatenerhebung“ bestätigt werden. Ab diesen Zeitpunkt werden die User IDs in Google Analytics verarbeitet.
User ID Tracking für Google Ads anlegen
Um das User ID Tracking zu aktivieren muss zu einem das User ID Tracking in Google Ads aktiviert werden. Zum anderen muss das der Tag Manager hierfür konfiguriert werden.
User ID Tracking für Google Ads in Google Ads anlegen
Begeben Sie sich in Ihr Google Ads Konto und Klicken Sie auf „Tools und Einstellung“ und in der Spalte“Gemeinsam genutzte Bibliothek“ auf „Zielgruppenverwaltung“.
Begeben Sie sich zu dem Menüpunkt „Meine Datenquelle“. Klicken Sie bei der Datenquelle „Google“ Ads auf „Details“.
Klicken Sie bei der Daten Quelle Google Ads oben rechts auf das erweiterte Menü.
Scrollen Sie in den Einstellung nach untern und klicken Sie auf „Erweiterte Einstellungen“
Aktivieren Sie mit dem Häckchen „Parameter „Parameter „Nutzer-ID“ in das Google Ads-Tag einbeziehen“ und klicken Sie auf „Speichern und fortfahren“.