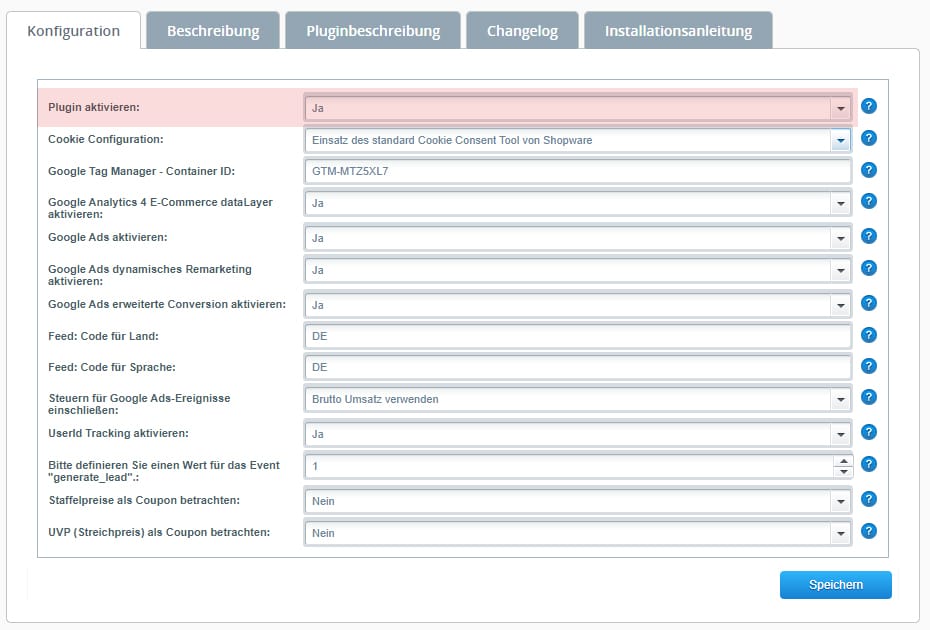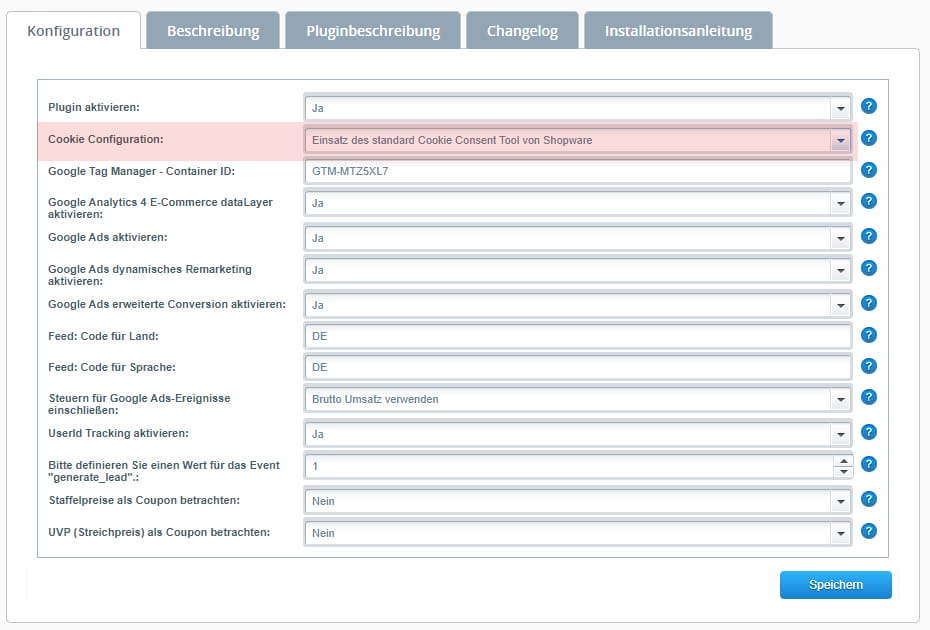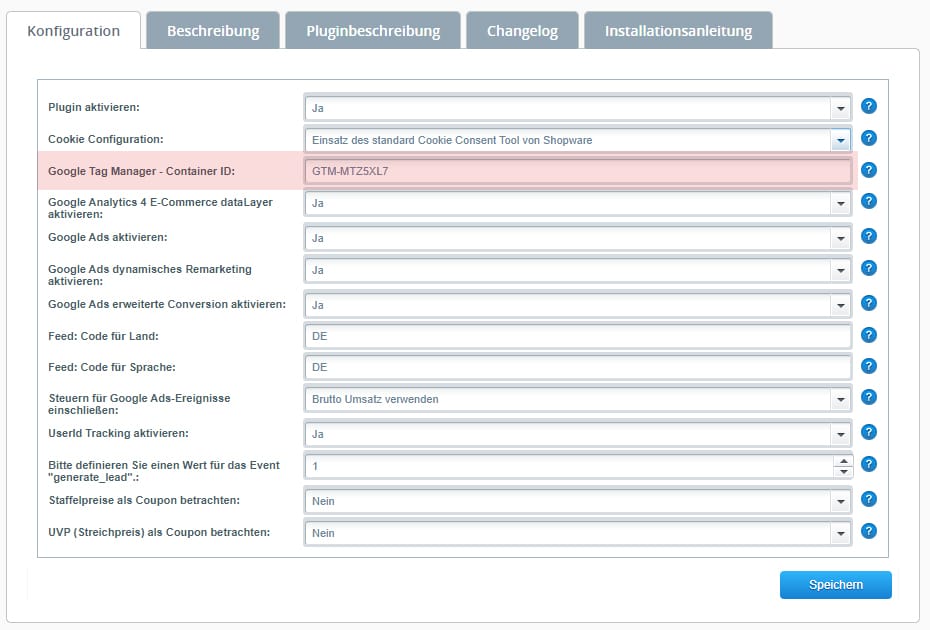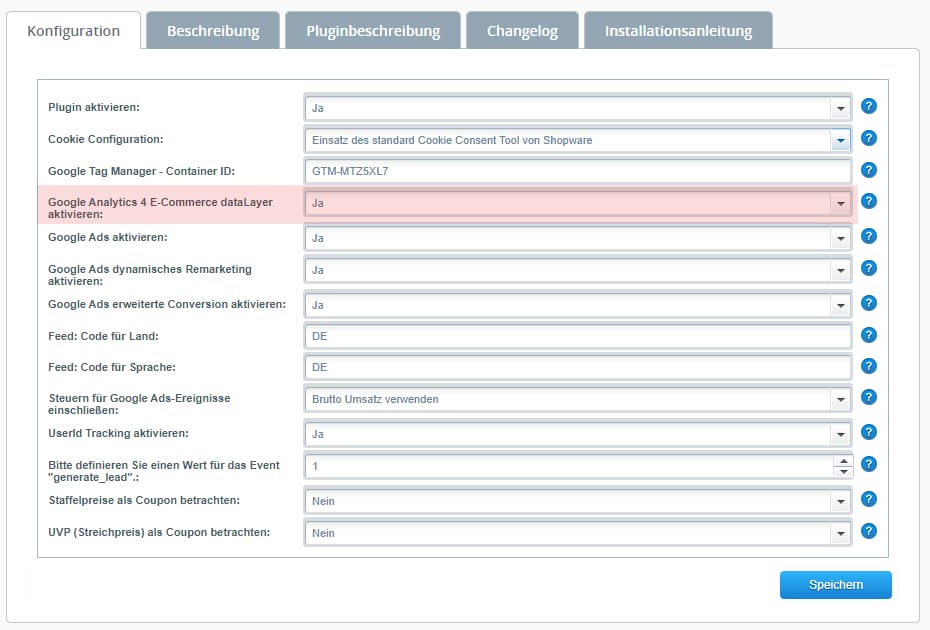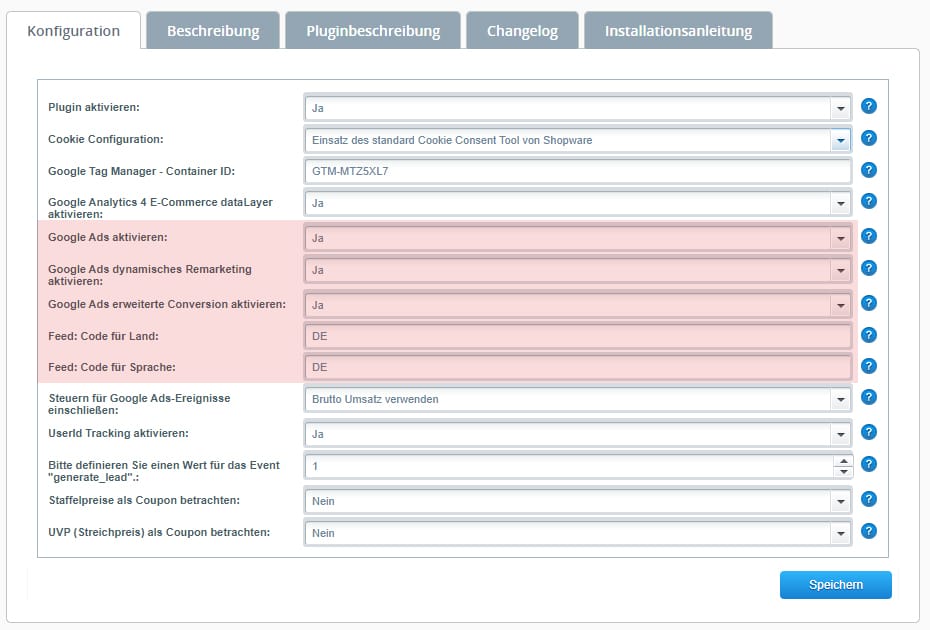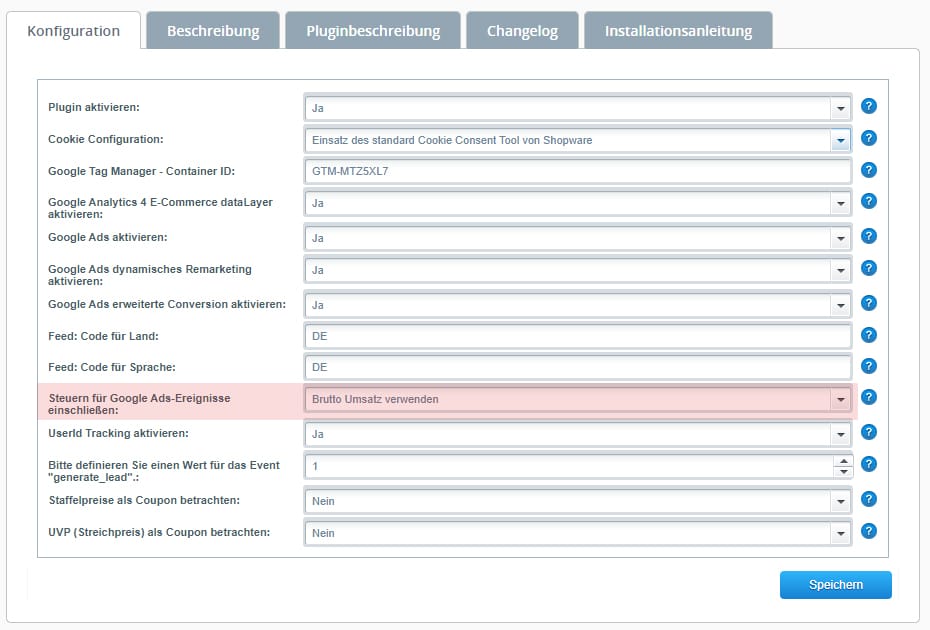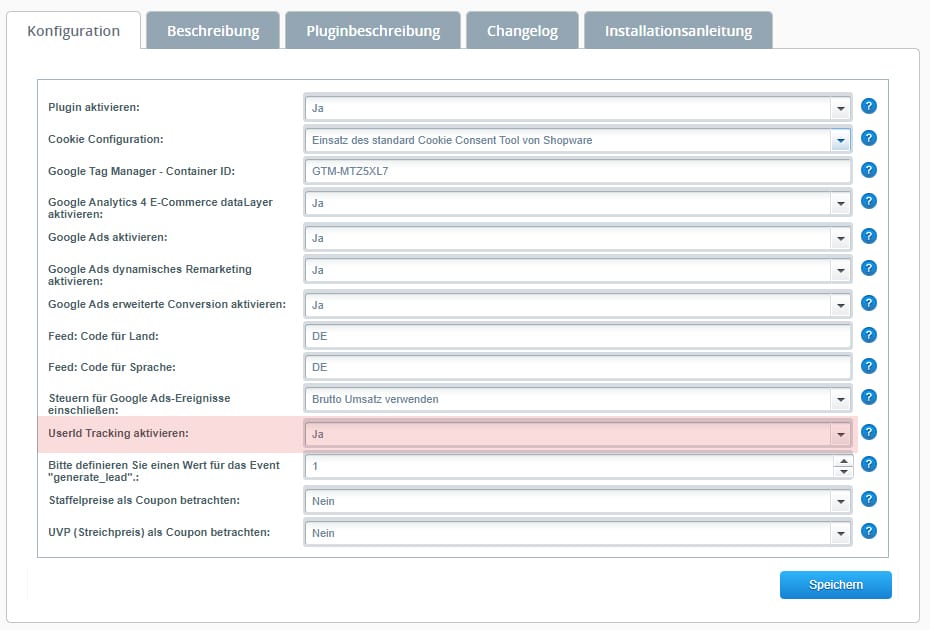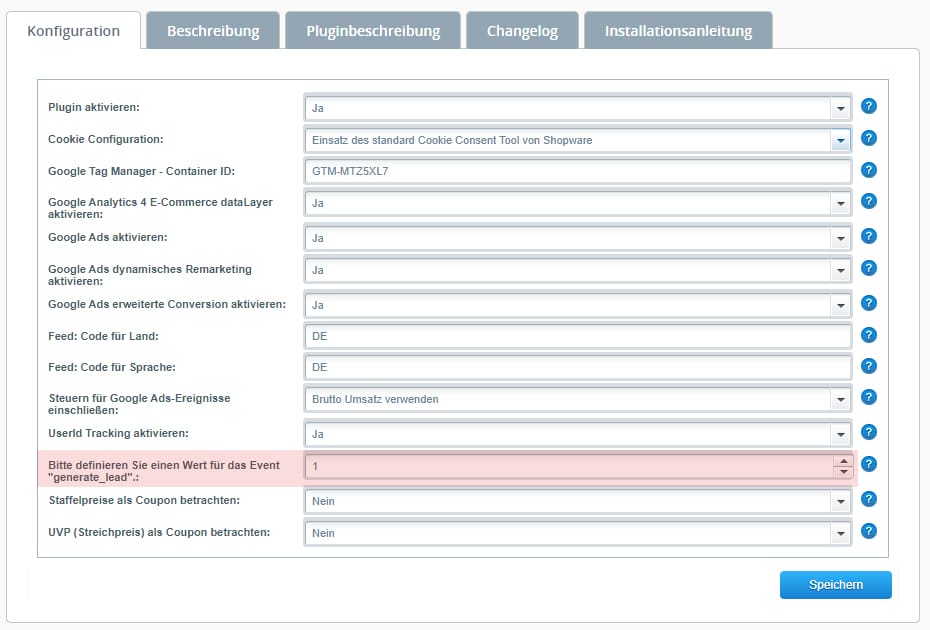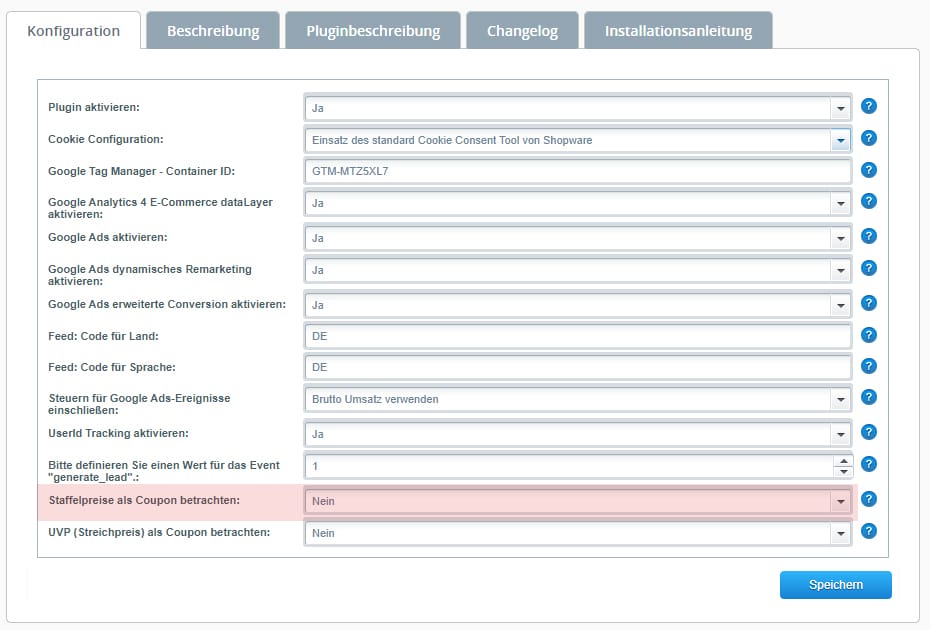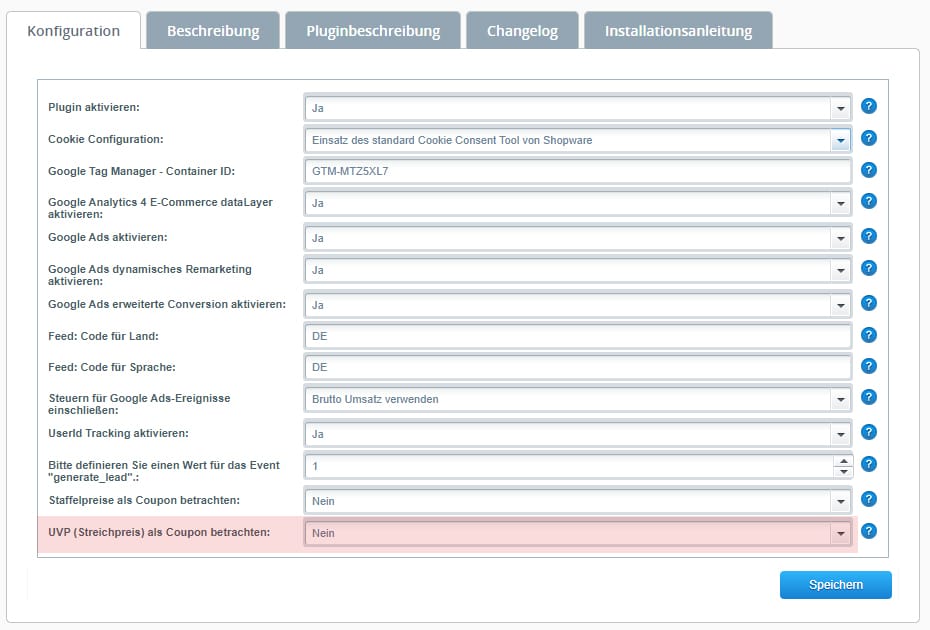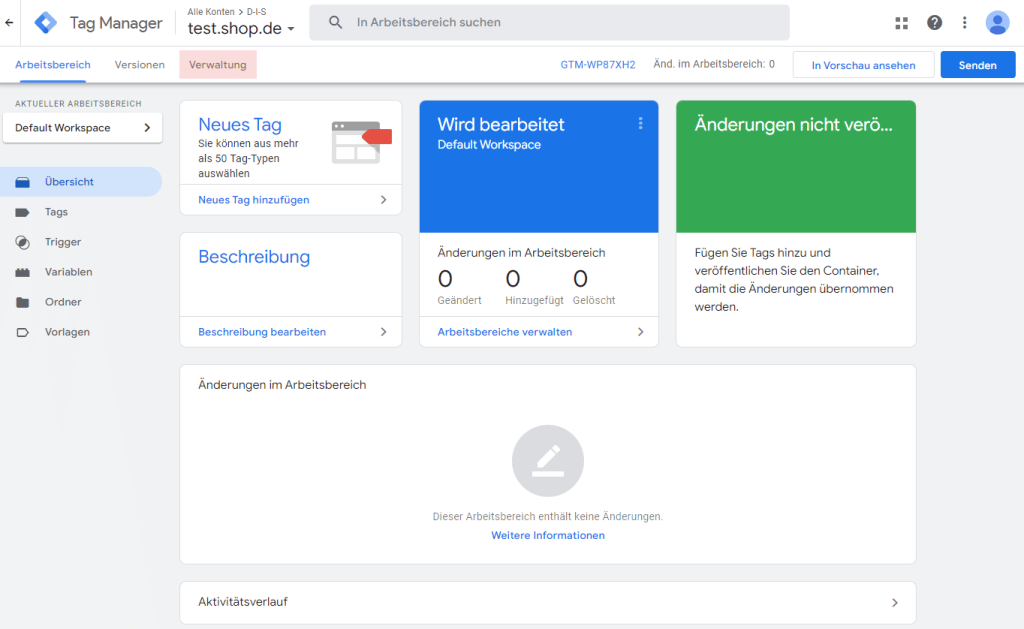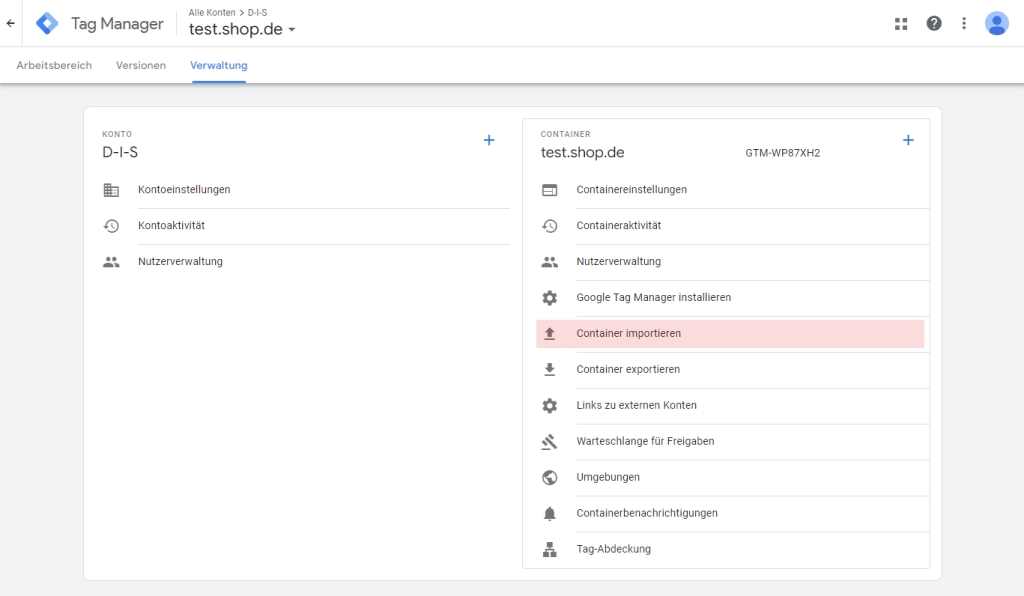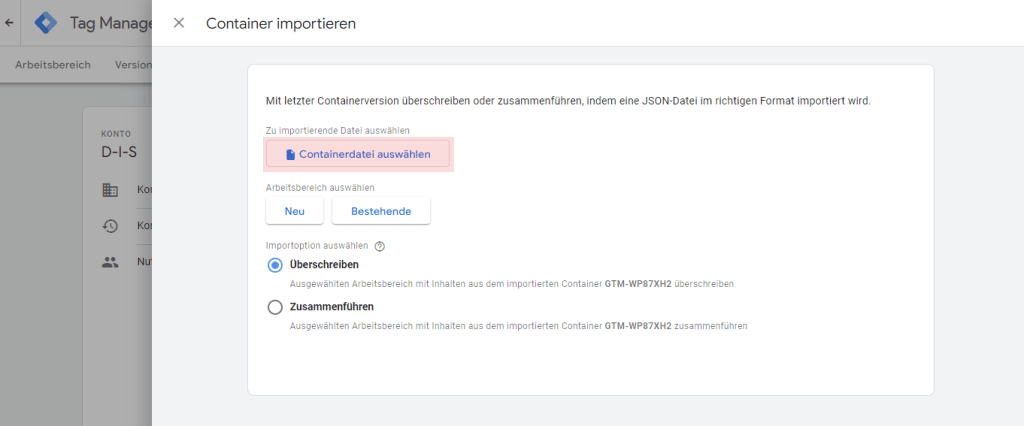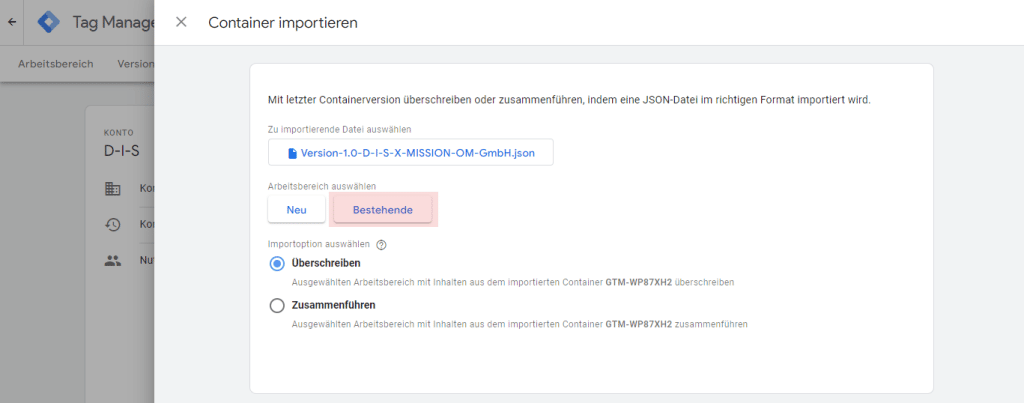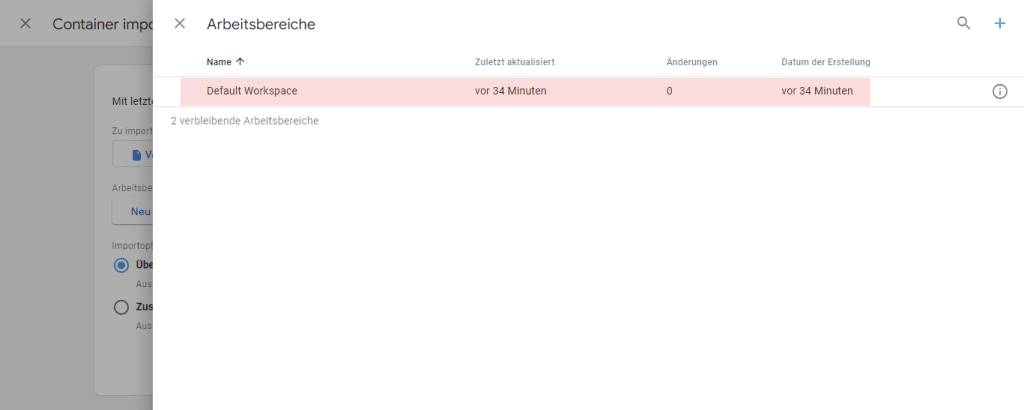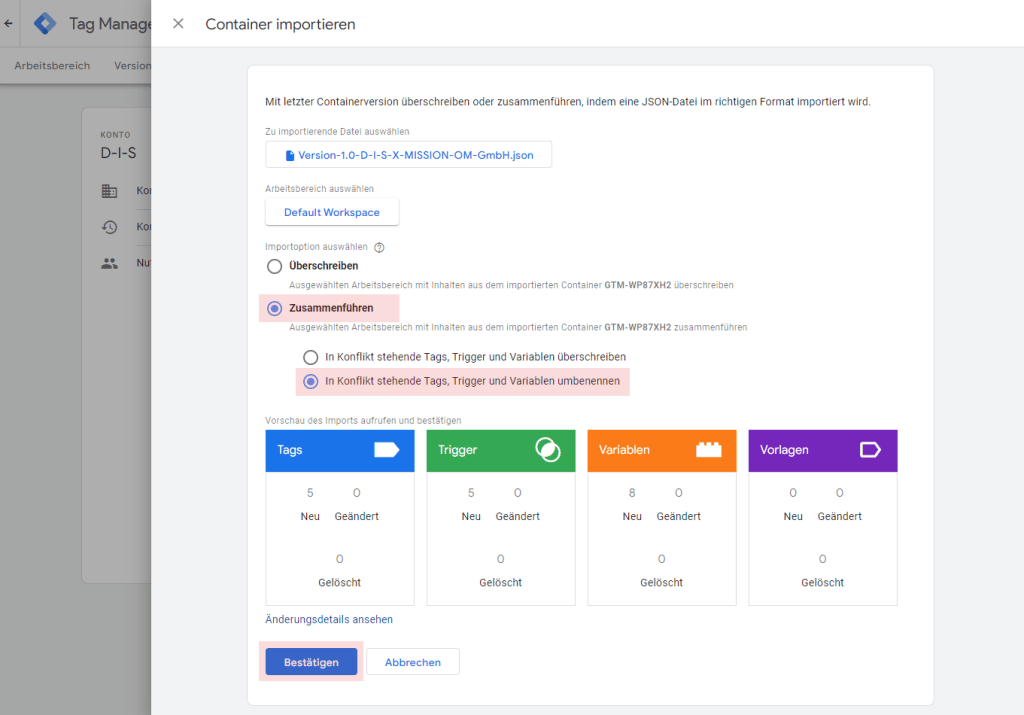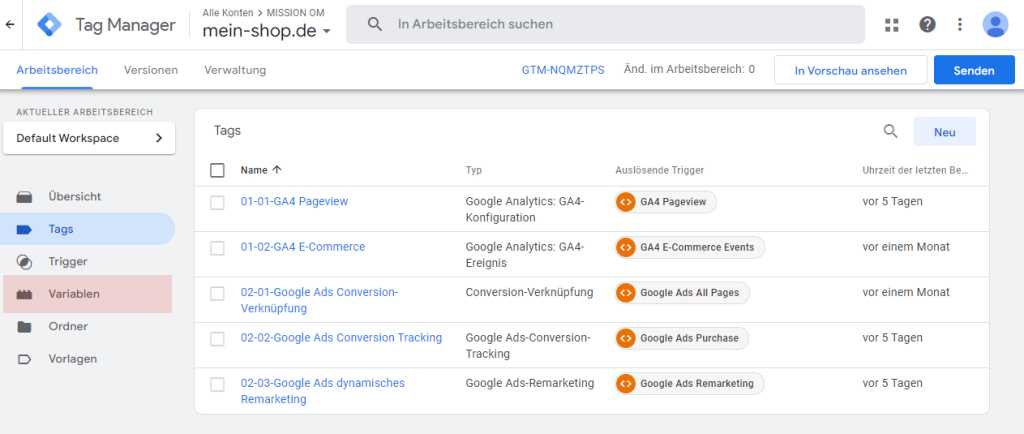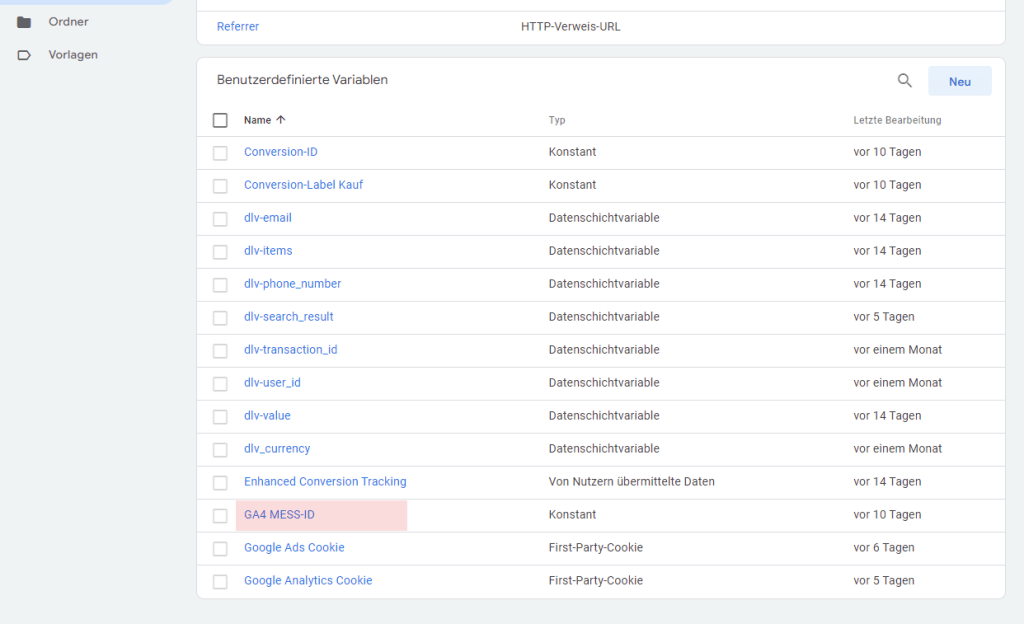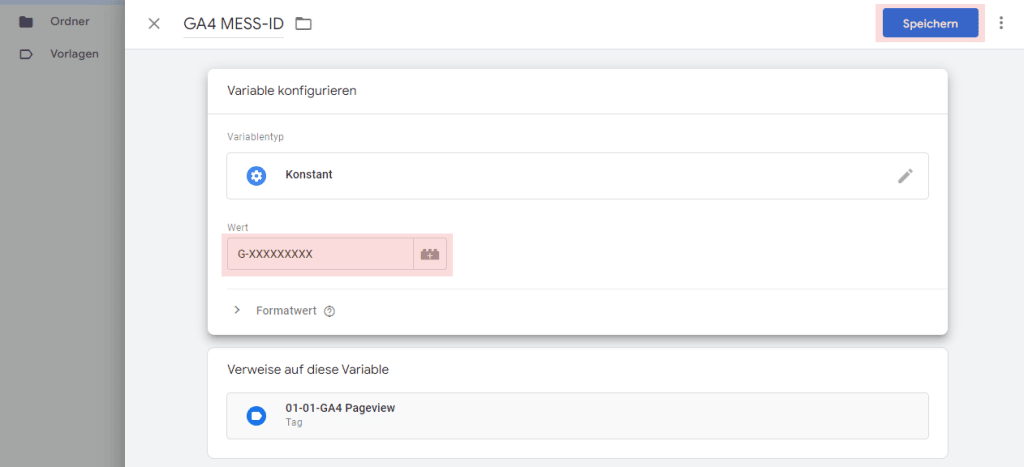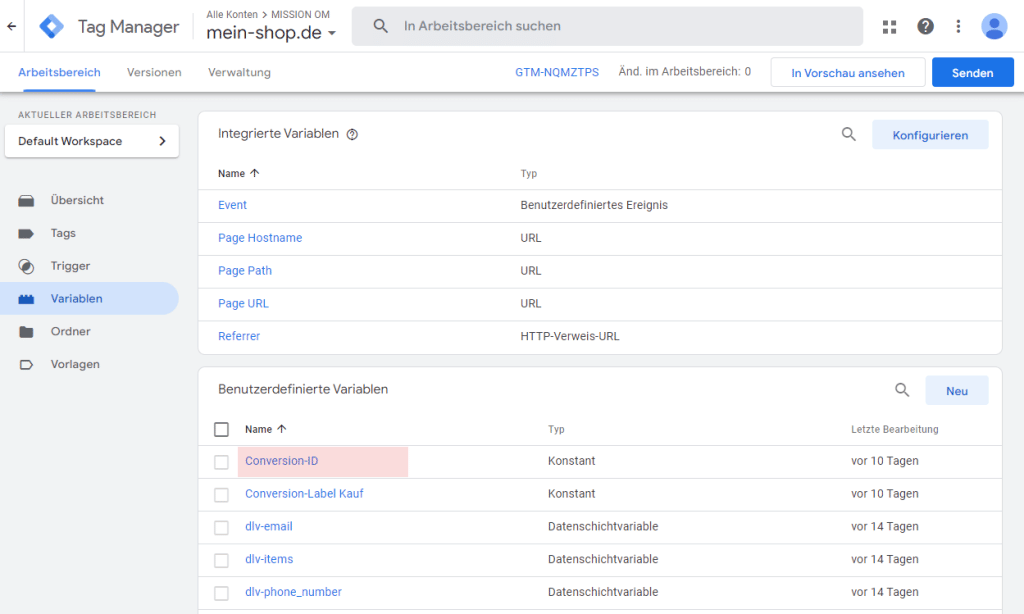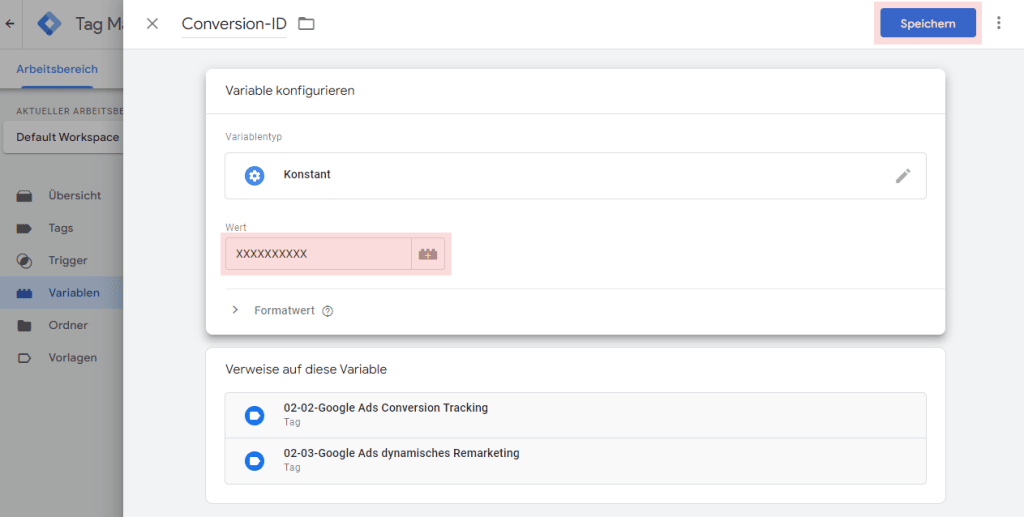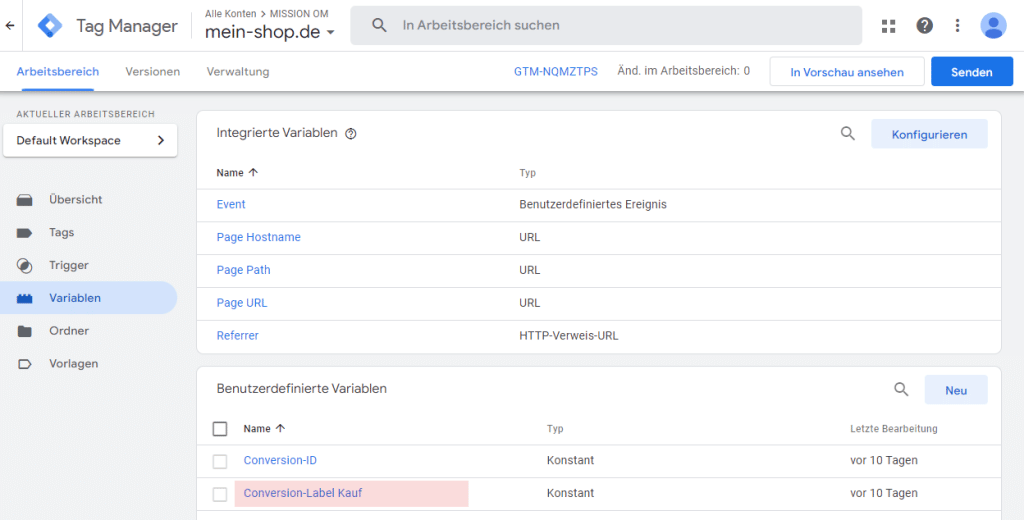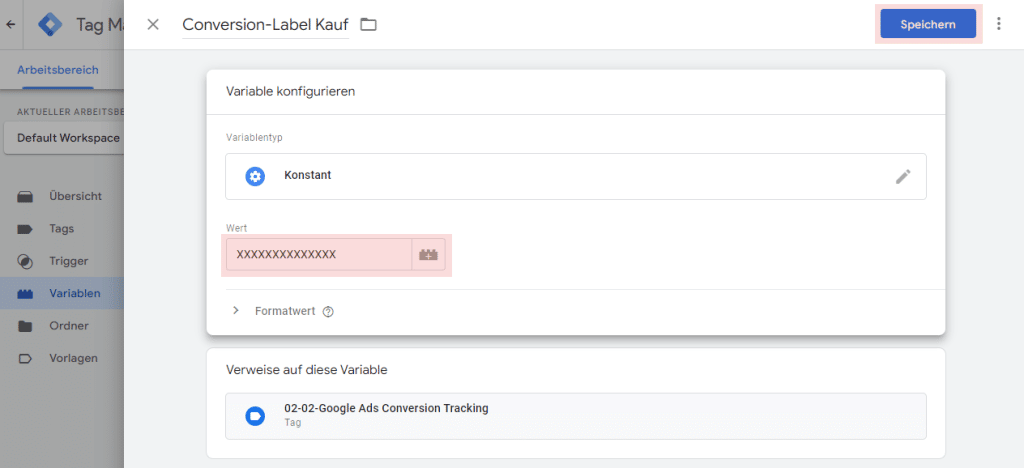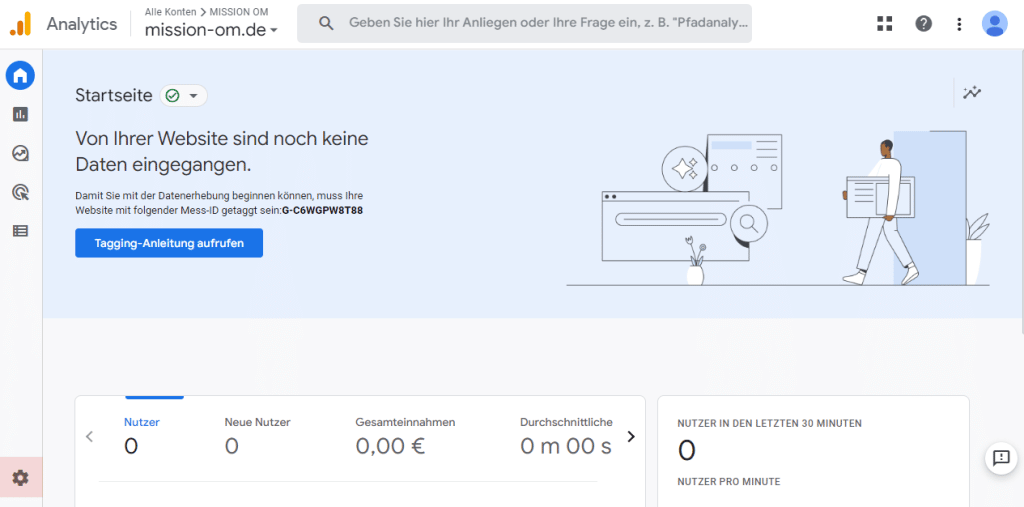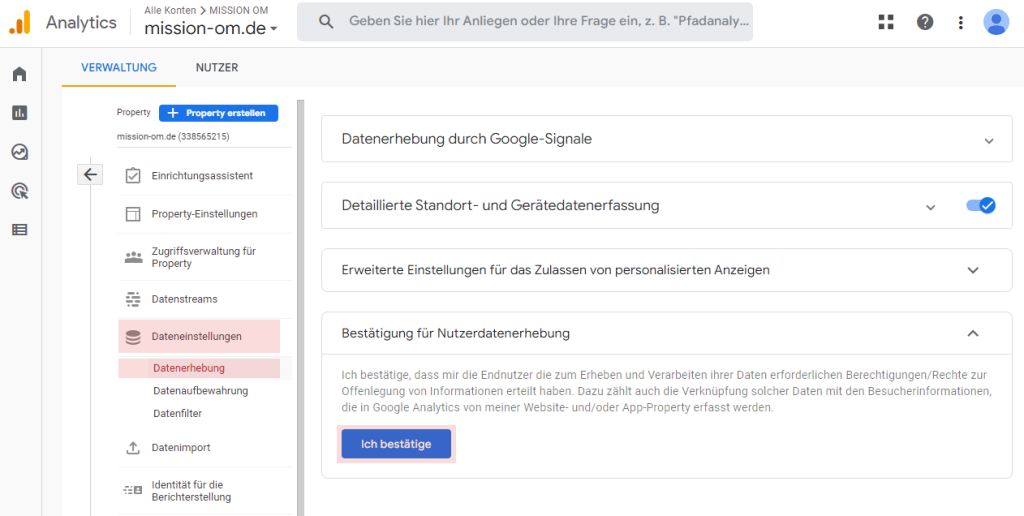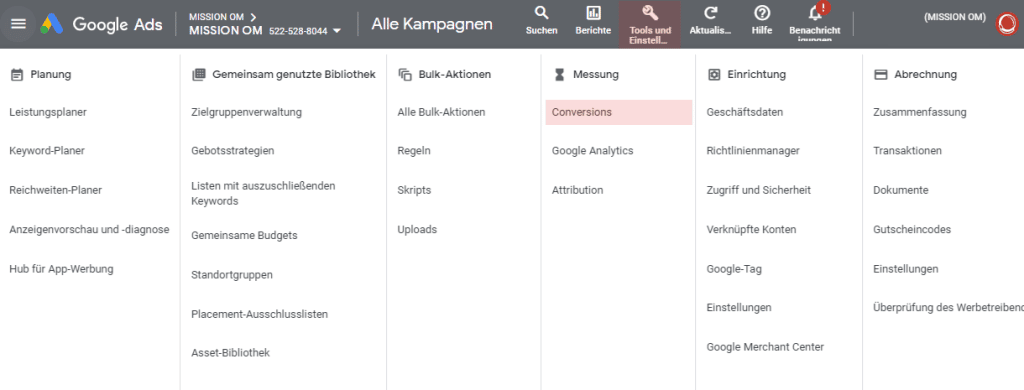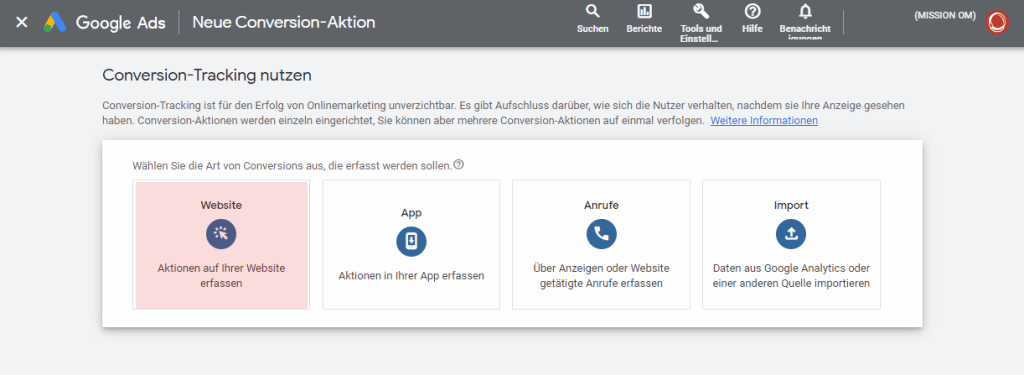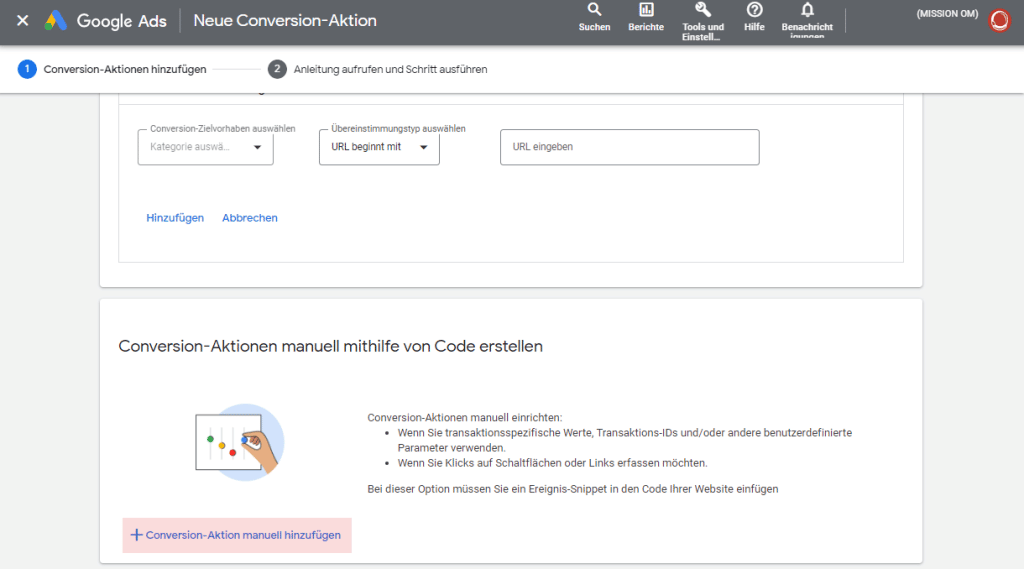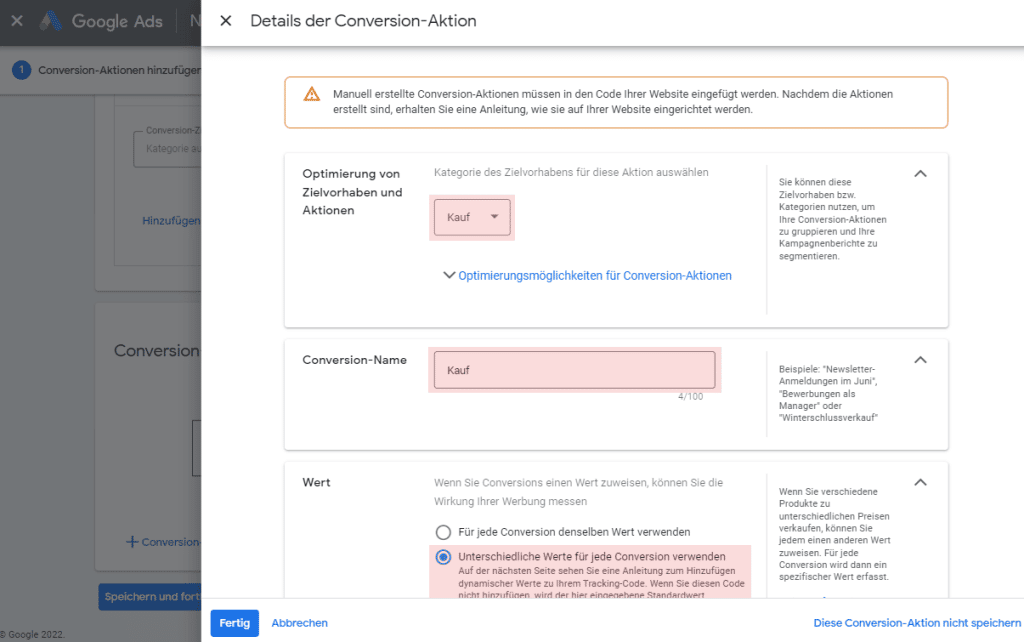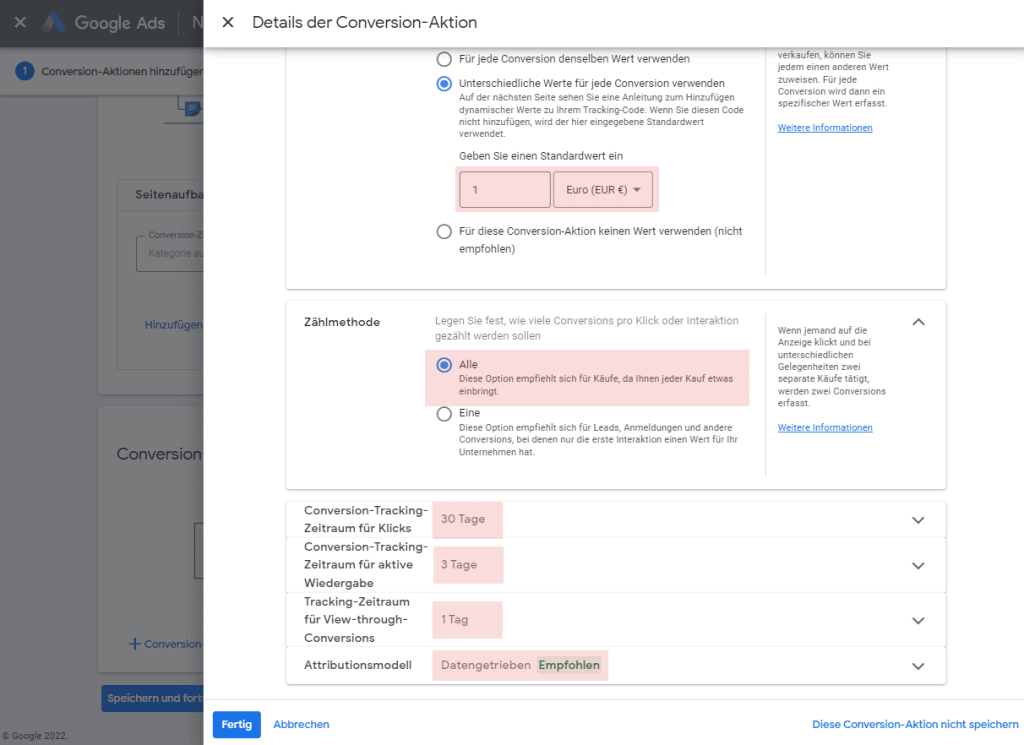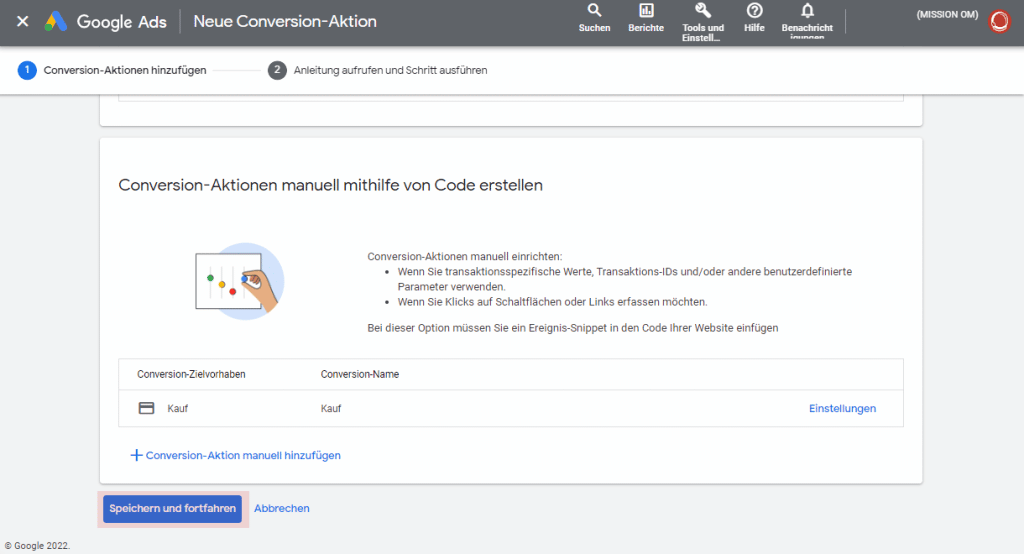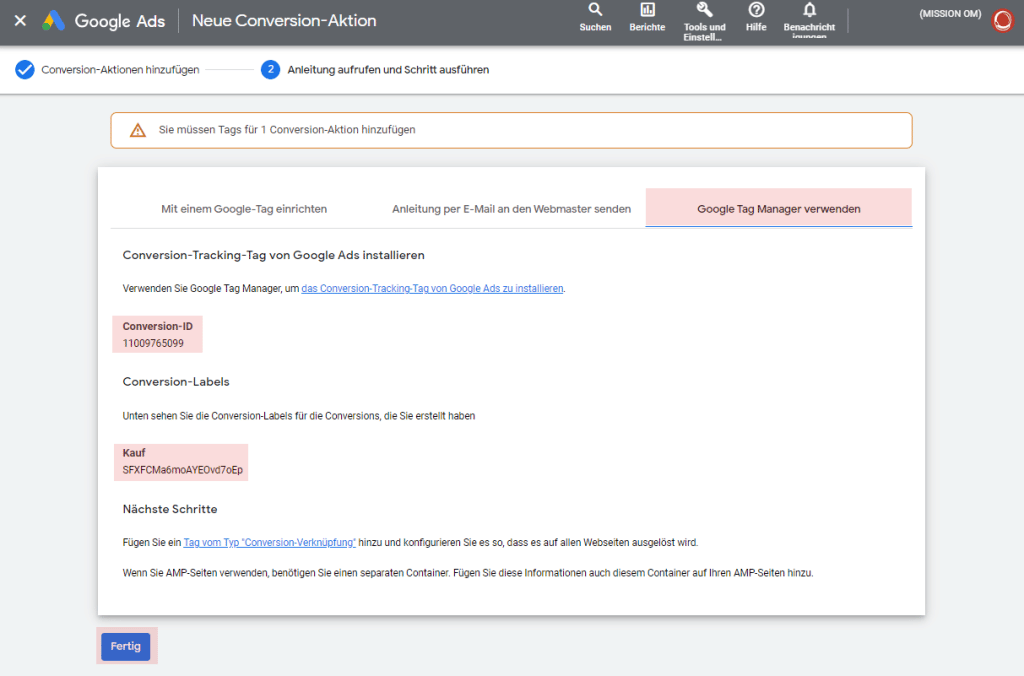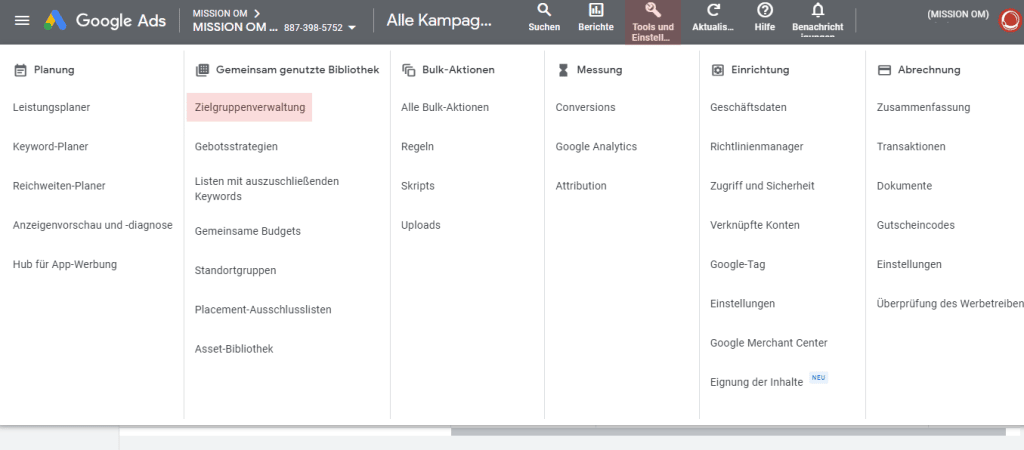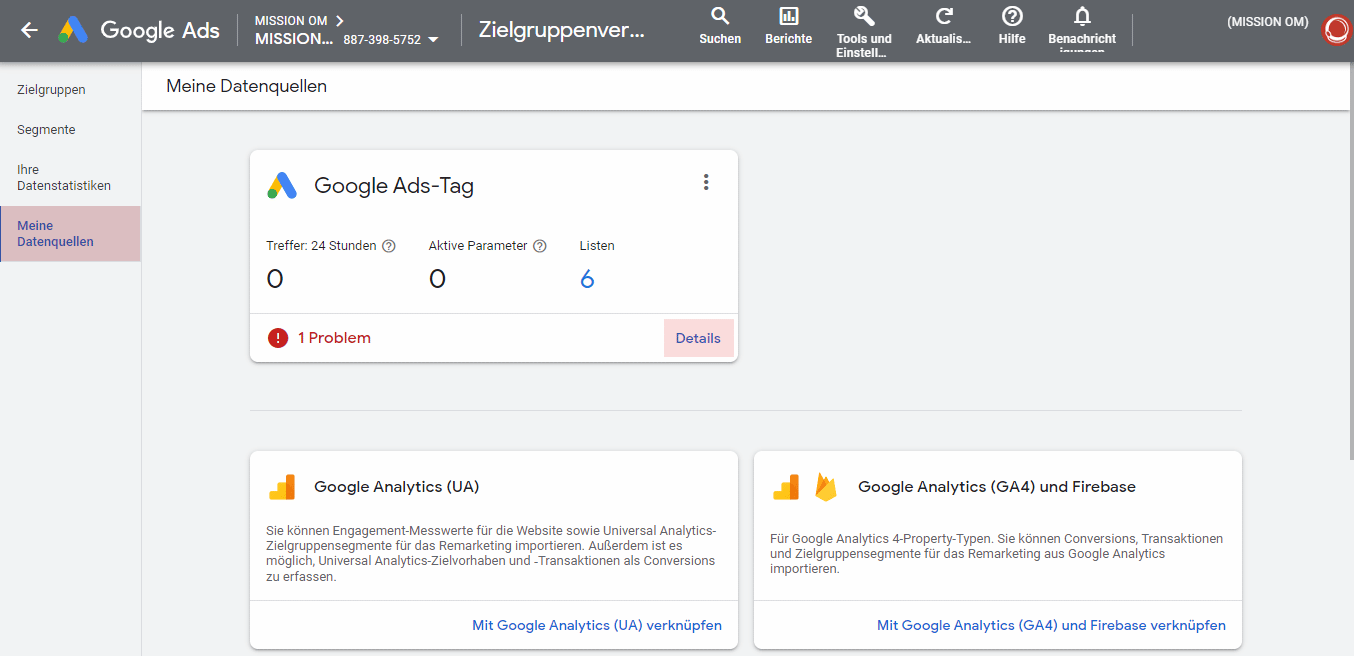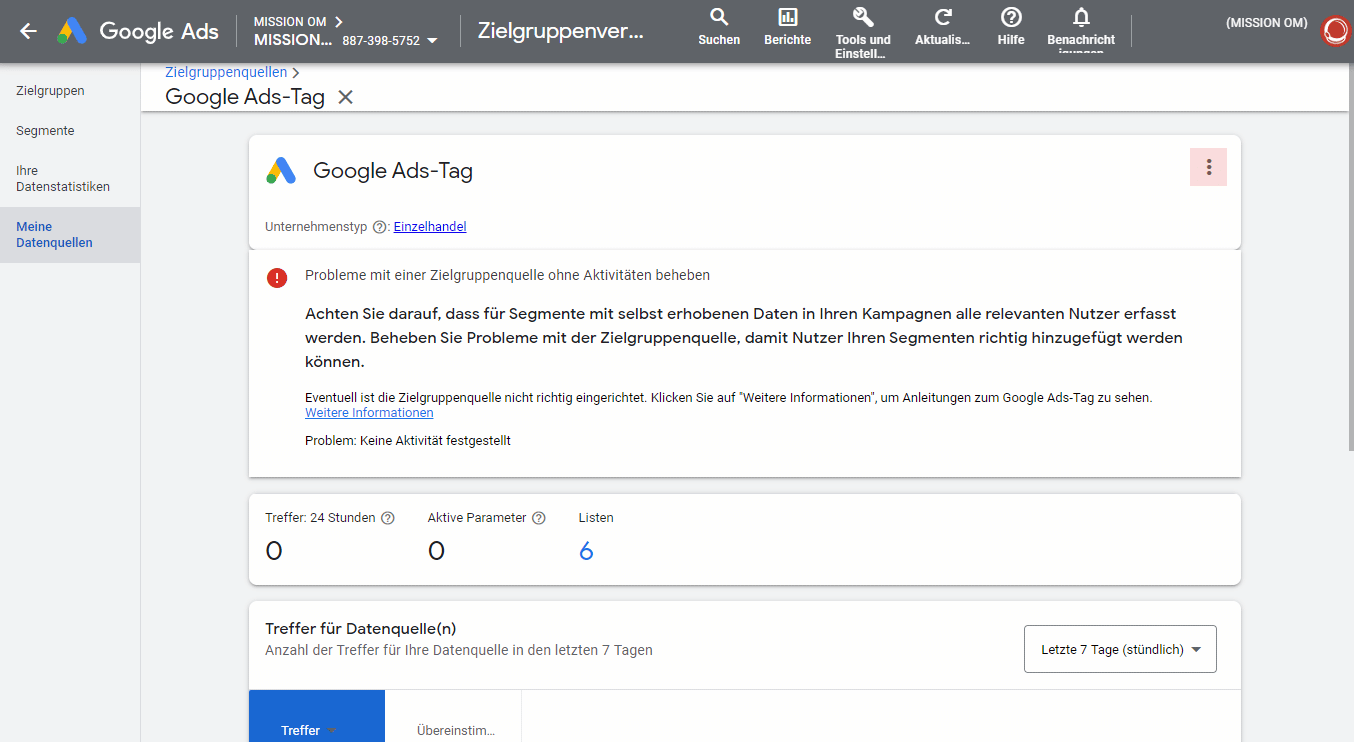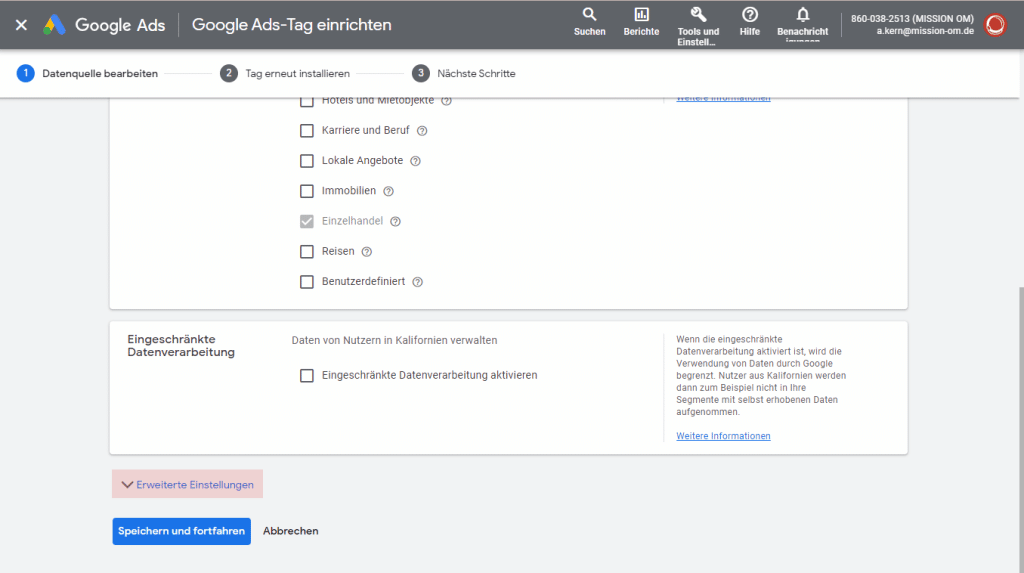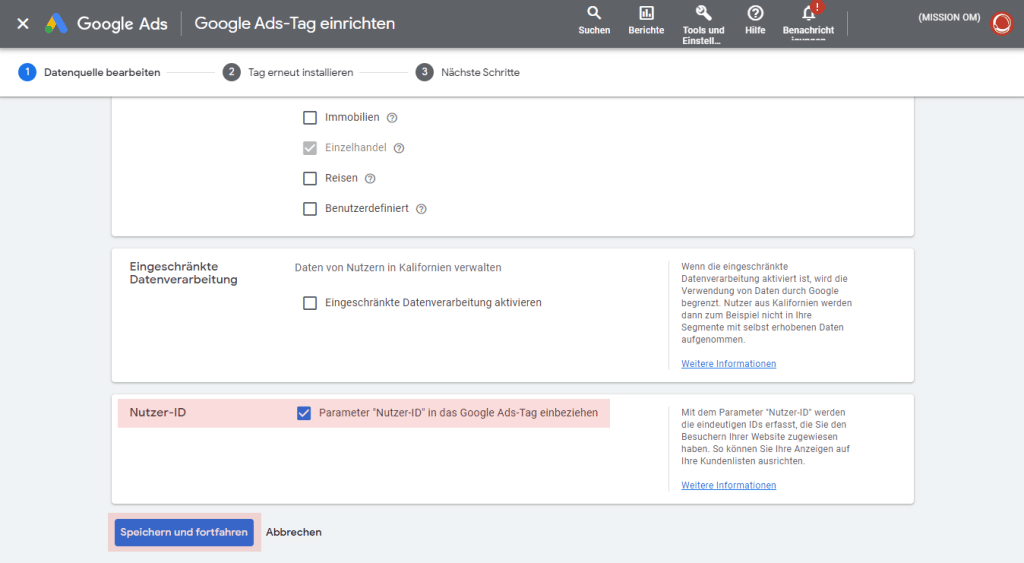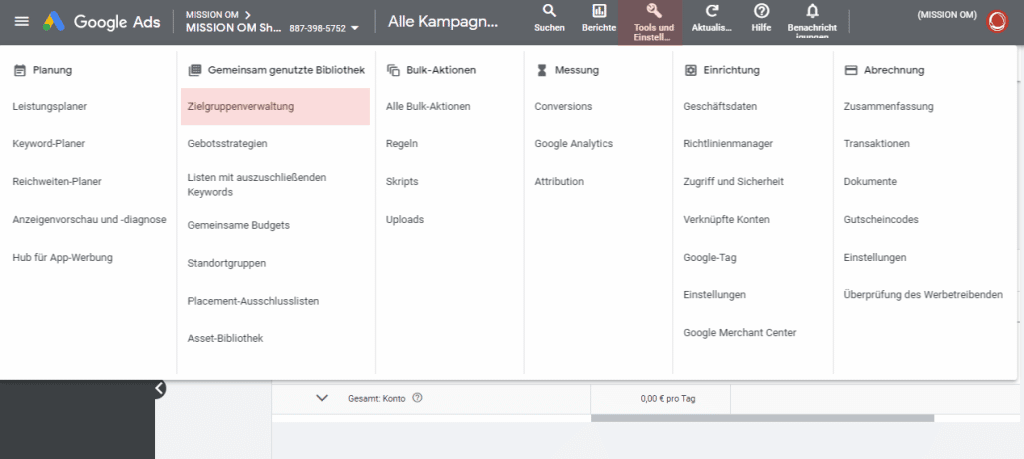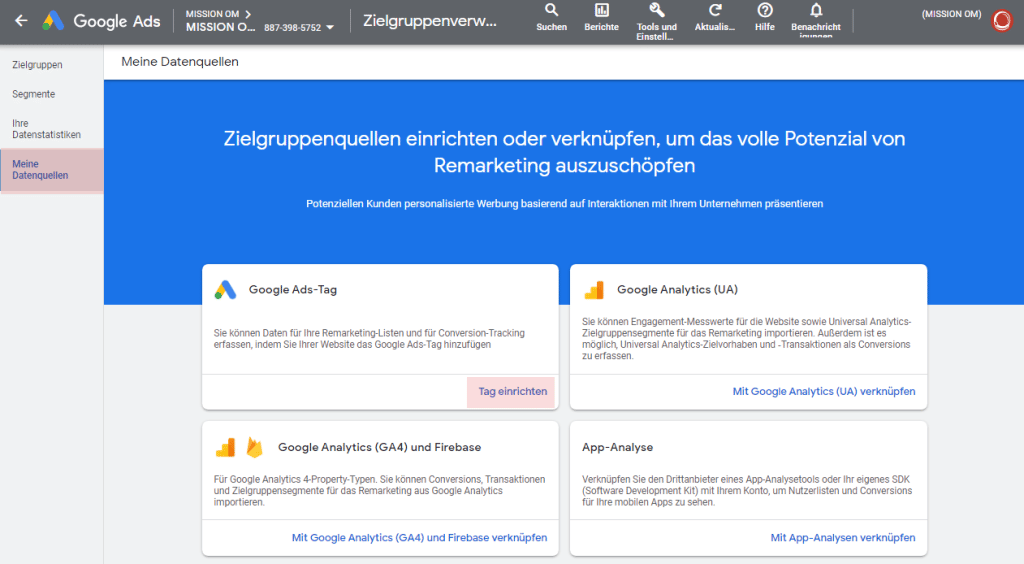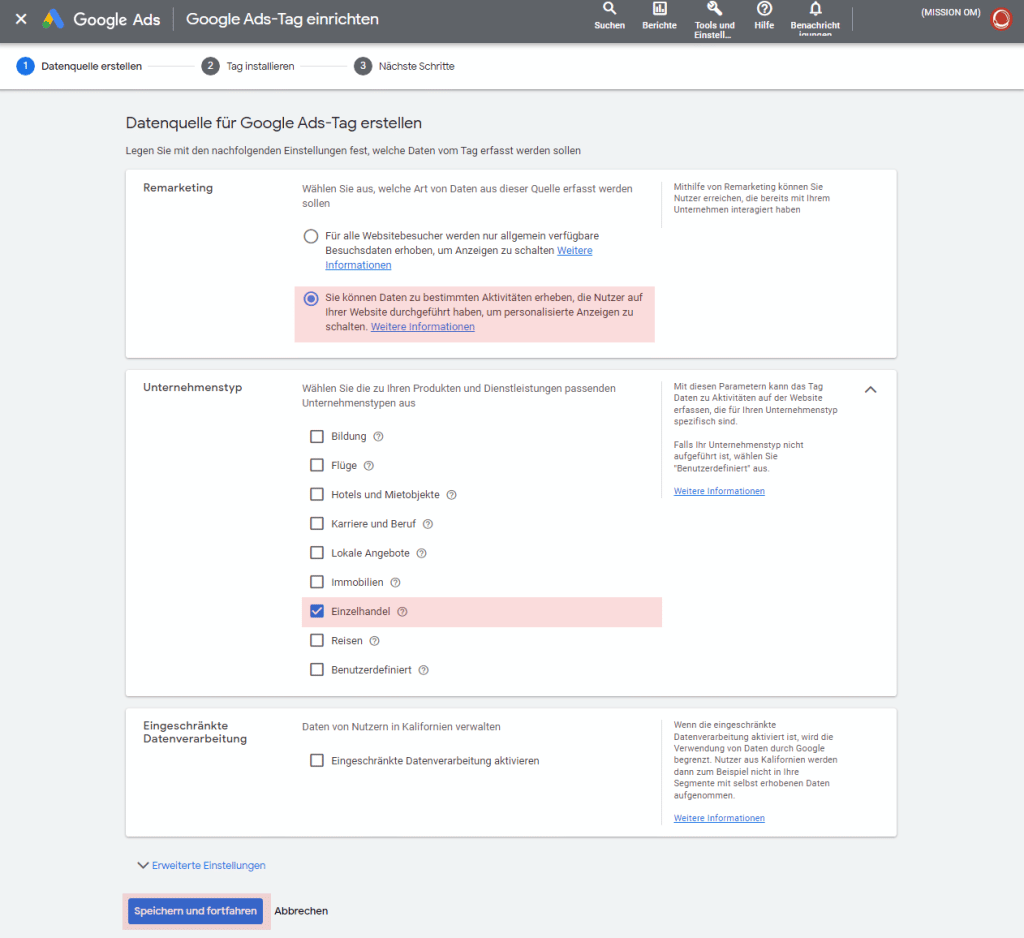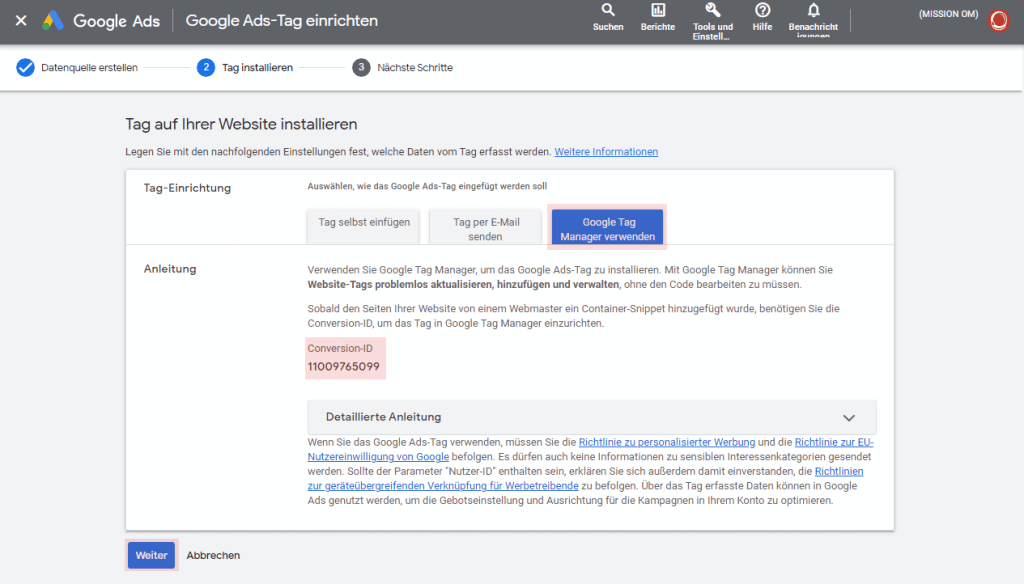Backend Einstellungen
Plugin Einstellung
Wir unterstützen Sie gerne bei der Einrichtung. Verschiedene Support-Optionen finden Sie hier.
Navigieren Sie im Backend Ihres Shopware Shops auf das Plugin und klicken Sie auf „Konfigurieren“.
Plugin aktivieren/deaktivieren
Sie haben als erste Option das Plugin zu aktivieren und zu deaktivieren. Bitte achten Sie darauf, dass wenn Sie die Konfiguration abgeschlossen haben, dass die Option Plugin aktivieren auf „Ja“ eingestellt ist.
Cookie Konfiguration
Wenn Sie das Standard Cookie Consent Tool von Shopware verwenden können Sie die Option „Einsatz des Standard Cookie Consent Tool von Shopware“ aktiviert lassen, wenn Sie allerdings eine anderes Cookie Consent Tool verwenden, müssen Sie diese auf Ihr Cookie Consent Tool umstellen.
Aktuell haben wir folgende Cookie Consent Lösungen:
- Einsatz des standard Cookie Consent Tool von Shopware
- cookieBot
- userCentrics
Wenn Ihre Cookie Consent Lösung nicht dabei ist können Sie die Option „Keine Cookie Consent“ auswählen, müssen allerdings die Konfiguration der Trigger im Tag Manager anpassen.
ACHTUNG: Wenn Sie die Option „Keine Cookie Consent“ verwenden müssen Sie die Trigger im Tag Manager anpassen.
Tag Manager Einstellungen
Geben Sie in das Feld „Google Tag Manager – Container ID“ Ihre Tag Manger Container ID ein. Diese hat folgendes Format: „GTM-XXXXXXX“.
Googel Analytics 4 Einstellungen
Google Analytics 4 E-Commerce dataLayer aktivieren
Dies aktiviert die DataLayer mit allen E-Commerce Eigenschaften für Google Analytics 4 wie: „add_payment_info, add_shipping_info, add_to_cart, add_to_wishlist, begin_checkout, purchase, remove_from_cart, select_item, view_cart, view_item, view_item_list„
Die DataLayer haben das neuen GA4 DataLayer Format. Ebenso werden Kontaktformulare mit dem Event „generate_lead“ getrackt. Die interne Shop Suche wird durch das Event „search“ getrackt. Hierbei wird der Suchbegriff sowie die Anzahl der Suchergebnisse übergeben. Es werden die Registrierung und der Login der User erfasst mit dem Event „login“ und „sign_up„.
Google Ads Einstellungen
Google Ads Dynamisches Conversion Tracking (Purchase Event) aktivieren.
Diese Option aktiviert das klassische Kauf Event für Google Ads mit dem enstprechenden DataLayer.
Goolge Ads Dynamisches Remarketing aktivieren
Durch das Aktivieren des dynamischen Remarketing werden die DataLayer für folgende Events gefeuert: „view_item„, „add_to_cart „, „view_item_list„, „view_search_results“ und „purchase“.
Google Ads erweiterte Conversion aktivieren
Durch das Aktivieren dieser Optionen wird das erweitere Conversion Tracking aktiviert. Dies verbessert die Zuordnung der Conversion. Mehr Informationen erhalten Sie hier. Bitte beachten Sie, dass Sie hierzu Ihre Datenschutz Einstellung anpassen sollten.
Feed: Code für Land & Feed: Code für Sprache
Die beiden Optionen beziehen sich auf den Merchant Center Feed, um in Google Ads Ihren Gewinn zu ermitteln. Unter dem Link erfahren Sie mehr.
Steuer Optionen Für Google Ads
Sie haben die Wahl ob Sie den Umsatz an Google Ads als Netto-Umsatz oder Brutto-Umsatz übergeben. Google Analytics 4 bleibt hiervon unberührt.
User ID Tracking
Durch das Aktivieren des User Id Trackings werden ihre Daten in Google Analytics sowie in Google Ads genauer. Vor allem der Customer Live Time Value eines User wird hierdurch viel genauer und ermöglich ein Cross-Device Tracking sobald sich ein User einloggt. Bitte beachten Sie, dass Sie hierzu Einstellungen in Google Analytics sowie Google Ads treffen müssen um dieses zu aktivieren.
Sie erhalten hier mehr Informationen zu Thema User ID Tracking.
Value für Kontaktanfrage/Leads
Sie haben die Möglichkeit Ihrem Kontaktformular einen Value zuzuweisen. Dieser wird dann immer beim ausfüllen eines Kontaktformulars mit als DataLayer Variable im Event „generate_lead“ gepusht.
Staffelpreise als Coupons
Sie haben die Wahl die Staffelpreise in Google Analytics 4 als Coupons auszuzeichnen.
UVP (Streichpreise) als Coupons
Bei der Verwendungen von Streichpreisen, haben Sie die Möglichkeit diesen Rabatt als Coupon an Google Analytics 4 zu übermitteln.
Download der Container Einstellung für den Tag Manager (Shopware 5)
Um eine schnelle Implementierung des Plugins zu ermöglichen, können Sie sich den Tag Manager Container mit allen Konfigurationen downloaden und in Ihrem Tag Manager importieren. Wie das funktioniert, erfahren Sie im kommenden Abschnitt.
Klicken Sie auf den Button und laden Sie sich die Containerdatei herunter. In dieser Containerdatei sind alle Tags, Variablen und Trigger schon angelegt.
ACHTUNG: Sie müssen Ihre ID für Google Analytics und Google Ads ändern.
Import des Tag Manager Container
Klicken Sie auf den Button und laden Sie sich die Containerdatei herunter. In dieser Containerdatei sind alle Tags, Variablen und Trigger schon angelegt. Falls Sie noch keinen Tag Manger angelegt haben, finden Sie hier eine Anleitung.
ACHTUNG: Sie müssen Ihre ID für Google Analytics und Google Ads ändern.
Begeben Sie sich in Ihren Tag Manager und navigieren Sie zur Startseite. Klicken Sie auf den Menüpunkt „Verwaltung“.
Im Verwaltungsmenü müssen Sie sich auf die Spalte „Container“ begeben und auf den Menüpunkt „Container importieren“ anklicken. Prüfen Sie, ob sie im korrekten Container sind.
Klicken Sie auf „Containerdatei auswählen“ und wählen Sie die zuvor gedownloadete Datei aus.
Klicken Sie bei „Arbeitsbereich auswählen“ den Button „Bestehende“ aus. Damit können Sie den Container in den Aktuellen Arbeitsbereich importieren.
Es öffnet sich ein Slide-In Menü. Klicken Sie hier auf den „Default Workspace“. Es kann sein, dass bei Ihnen der Arbeitsbereich anders benannt worden ist. Sie müssten dann diese auswählen.
Klicken Sie bei den Radio Buttons von „Importoption auswählen“ auf „Zusammenführen“ damit Ihre bereits bestehenden Tags nicht gelöscht werden. Bei dem der zweiten Auswahl von unter „Zusammenführen“ klicken Sie auf „In Konflikt stehende Tags, Trigger und Variablen umbenennen“. Jetzt können Sie Ihre Auswahl bestätigen. Nun wurden alle Tags, Variablen und Trigger importiert.
ID's im Tag Manager abändern
Damit Ihre Tags funktionieren ist es notwendig die ID’s für GA4 sowie für Google Ads auszutauschen. Klicken Sie hierfür auf der Linken Seite auf „Variablen“.
GA4 Mess-ID abändern
Im Menüpunkt Variablen klicken Sie auf die Variable „“GA4 Mess-ID“.
Geben Sie in das Feld „Wert“ Ihre Google Analytics 4 Mess-ID ein und klicken Sie auf speichern. Sie müssen jetzt nur noch zwei Variablen für Google Ads austauschen.
Google Ads Conversion-ID und Converision Label
Klicken Sie auf die Konstante „Conversion-ID“ um diese zu ändern.
Geben Sie Ihre Conversion ID aus Ihrem Google Ads Account in das Feld „Wert“ ein und klicken Sie anschließend auf speichern.
Klicken Sie auf die Variable „Conversion-Label Kauf“ und halten Sie das Conversion Label für die „Kauf“ Conversion aus Ihrem Google Ads Account bereit.
Klicken Sie auf die Variable „Conversion-Label Kauf“ und geben Sie das Conversion Label aus Ihrem Google Ads Account ein.
Wichtig: Achten Sie darauf, dass Sie das Conversion Label der Conversion „Kauf“ einfügen.
GA4 - User ID Tracking
User ID Tracking in Google Analytics 4 anlegen
Öffnen Sie Google Analytics und klicken Sie auf das Zahnrad unten links um in die Einstellungen zu gelangen.
Navigieren Sie zur Spalte „Property“. Klicken Sie anschließend auf „Dateneinstellungen“ und dann auf „Datenerhebung“ anschließen müssen Sie die „Bestätigung für Nutzerdatenerhebung“ bestätigt werden. Ab diesen Zeitpunkt werden die User IDs in Google Analytics verarbeitet.
Google Ads Einrichtung
Umsatz Tracking im Google Ads Account anlegen
Um ein Converion Event in Google Ads anzulegen klicken Sie auf „Tools und Einstellungen“ und anschließend in der Spalte Messung auf Conversion.
Klicken Sie auf den Button „Website“.
Scrollen Sie in den unteren Bereich bis zum Abschnitt „Conversion-Aktionen mithilfe von Code erstellen“ und klicken Sie anschließend auf den Text „+ Conversion-Aktion manuell hinzufügen“
Wählen Sie beim Punkt „Optimierung von Zielvorhaben und Aktionen“ die Option „Kauf“ aus. Den „Conversion-Name“ können Sie benennen wie Sie wollen wir empfehlen „Kauf“ zu nehmen. Beim Bereich Wert muss die Option „Unterschiedliche Werte für jede Conversion verwenden“ da ansonsten keine dynamischer Umsatz übergeben werden kann
Die Option Standartwert kann so belassen werden, da es keinen Kauf ohne Umsatz geben kann. Bei der Zählmethode ist es wichtig, dass „Alle“ ausgewählt ist, da ansonsten Umsätze von Usern die mehrmals im Webshop kaufen nicht erfasst werden. Die anderen Einstellungen können so belassen werden. Klicken Sie Anschließen auf „Fertig „.
Nach den getroffenen Einstellungen srollen Sie nach untern und klicken Sie auf „Speichern und fortfahren“.
Klicken Sie in der Tab Naviagtion auf „Google Tag Manager verwenden“. Kopieren Sie sich die „Conversion-ID“ und das „Conversionlabel“ und anschließen auf den Button „Fertig“. Nun muss nur noch das Tracking für das Umsatz Tracking im Google Tag Manager eingerichtet werden.
User ID Tracking im Google Ads Account anlegen
Begeben Sie sich in Ihr Google Ads Konto und Klicken Sie auf „Tools und Einstellung“ und in der Spalte“Gemeinsam genutzte Bibliothek“ auf „Zielgruppenverwaltung“.
Begeben Sie sich zu dem Menüpunkt „Meine Datenquelle“. Klicken Sie bei der Datenquelle „Google“ Ads auf „Details“.
Klicken Sie bei der Daten Quelle Google Ads oben rechts auf das erweiterte Menü.
Scrollen Sie in den Einstellung nach untern und klicken Sie auf „Erweiterte Einstellungen“
Aktivieren Sie mit dem Häckchen „Parameter „Parameter „Nutzer-ID“ in das Google Ads-Tag einbeziehen“ und klicken Sie auf „Speichern und fortfahren“.
Dynamisches Remarketing im Google Ads Account anlegen
Um das dynamische Remarketing in Google Ads zu aktivieren müssten folgende Schritte gemacht werden. Loggen Sie sich in den Google Ads Account ein und klicken Sie auf „Tools und Einstellung“ und anschließend in der Spalte „Gemeinsam genutzte Bibliothek“ auf den Text „Zielgruppenverwaltung“.
Klicken Sie im linke Bereich auf „Meine Datenquellen“ und anschließend auf „Tag einrichten“ in der Sektion „Google Ads-Tag“
Wählen Sie die zweite Option in der Sektion Remarketing aus „Sie können Daten zu bestimmten Aktivitäten erheben, die Nutzer auf Ihrer Website durchgeführt haben, um personalisierte Anzeigen zu schalten.„. Bei der zweiten Sektion Unternehmenstyp müssen Sie „Einzelhandel“ auswählen. Anschließen auf den Button „Speichern und fortfahren“.
Klicken Sie auf den Tab „Google Tag Manager verwenden“ und notieren Sie sich die „Conversion-ID„. Nun können Sie auf den Button „Weiter“ klicken. Die Konfiguration ist in Google Ads damit Abgeschlossen. Bitte beachten Sie, dass Sie noch die Einrichtung im Google Tag Manger vornehmen müssen!