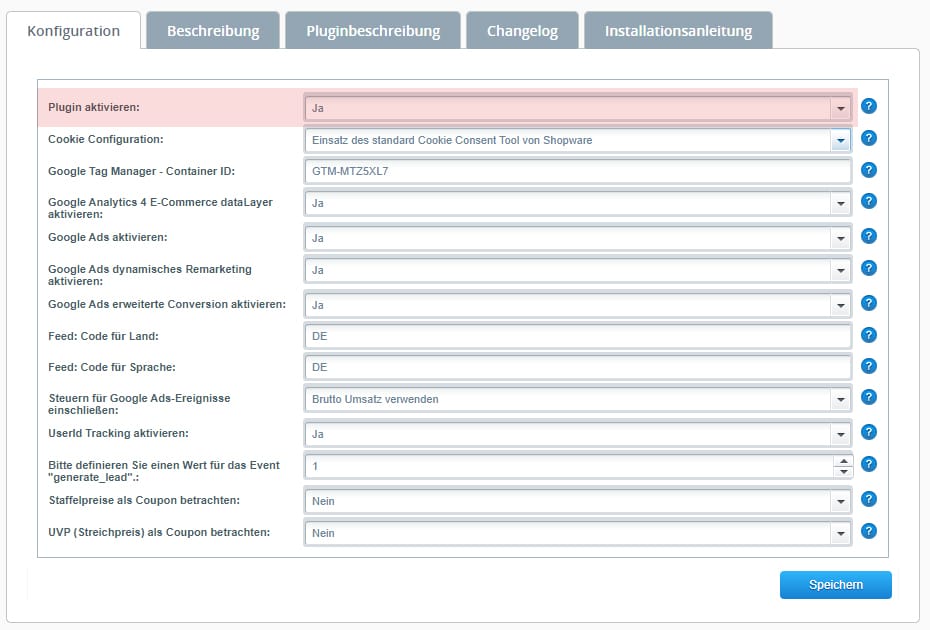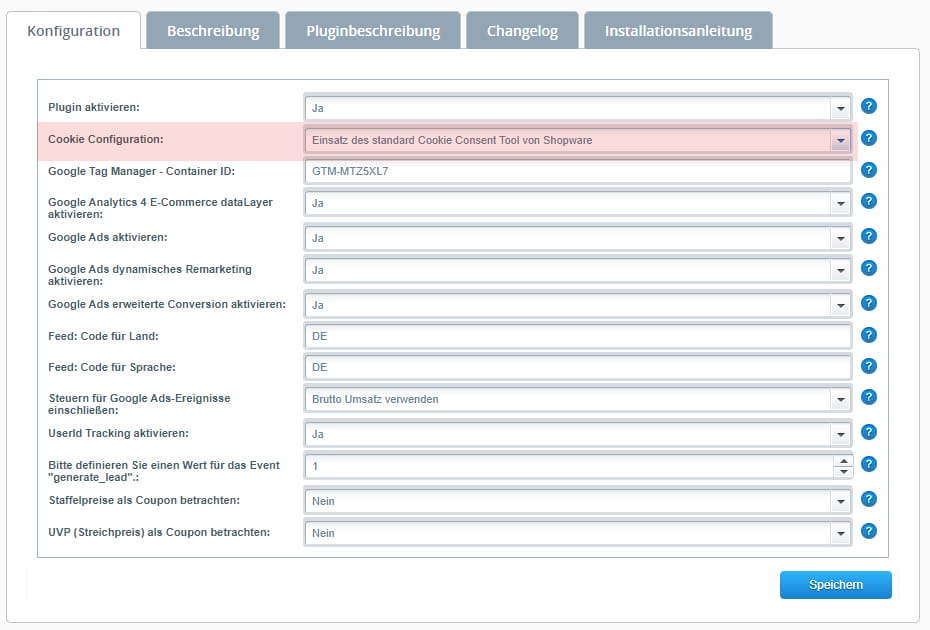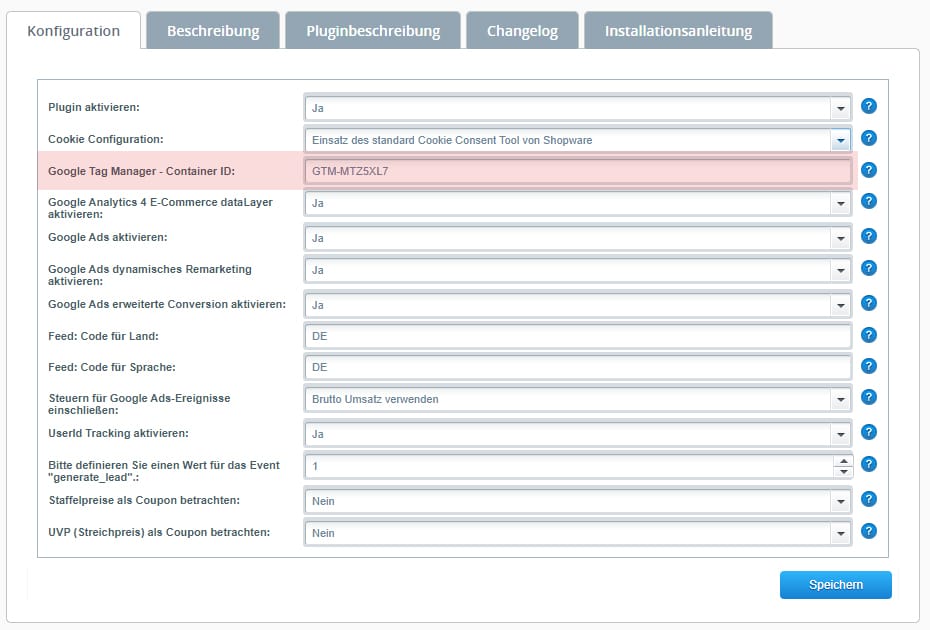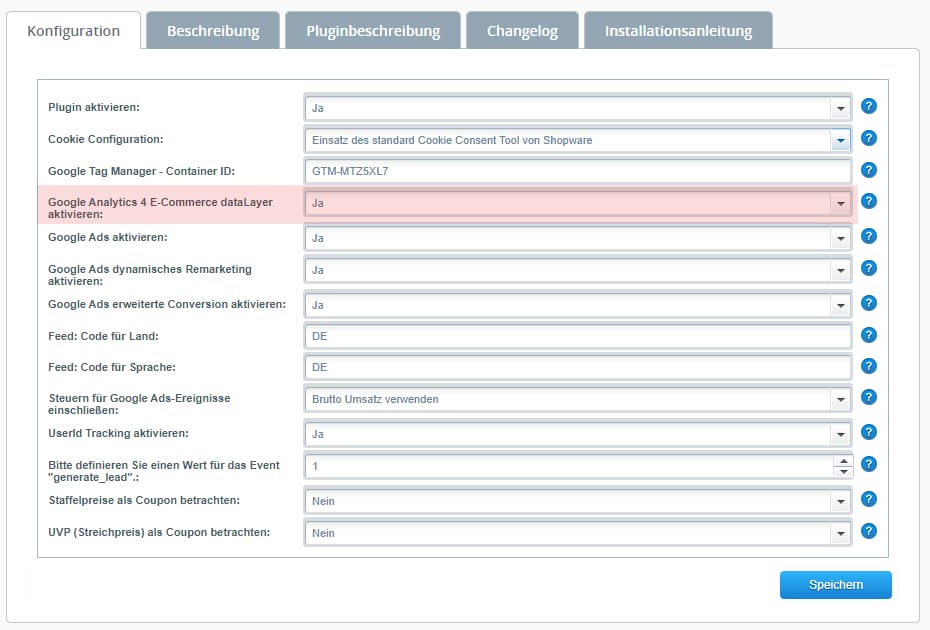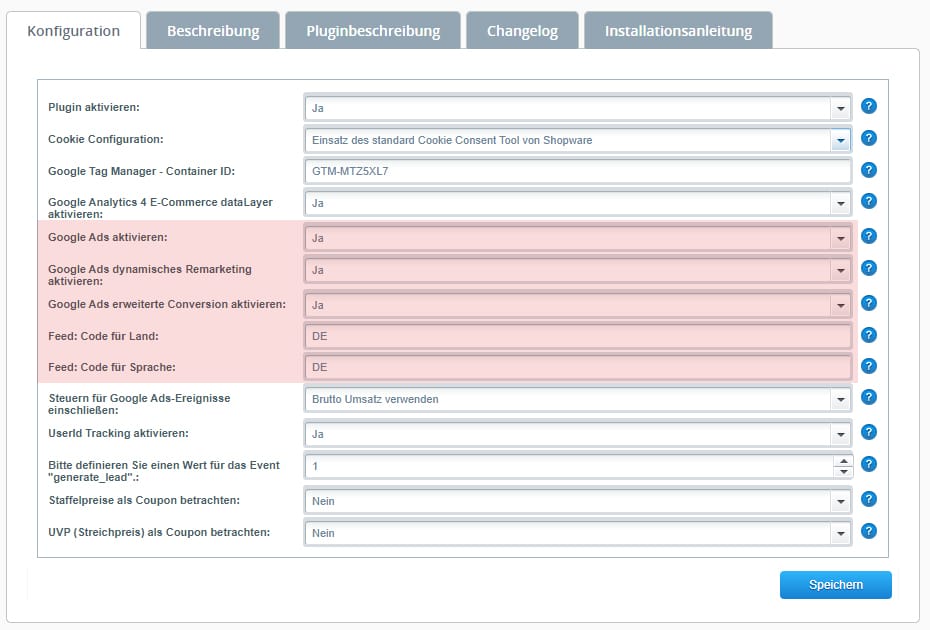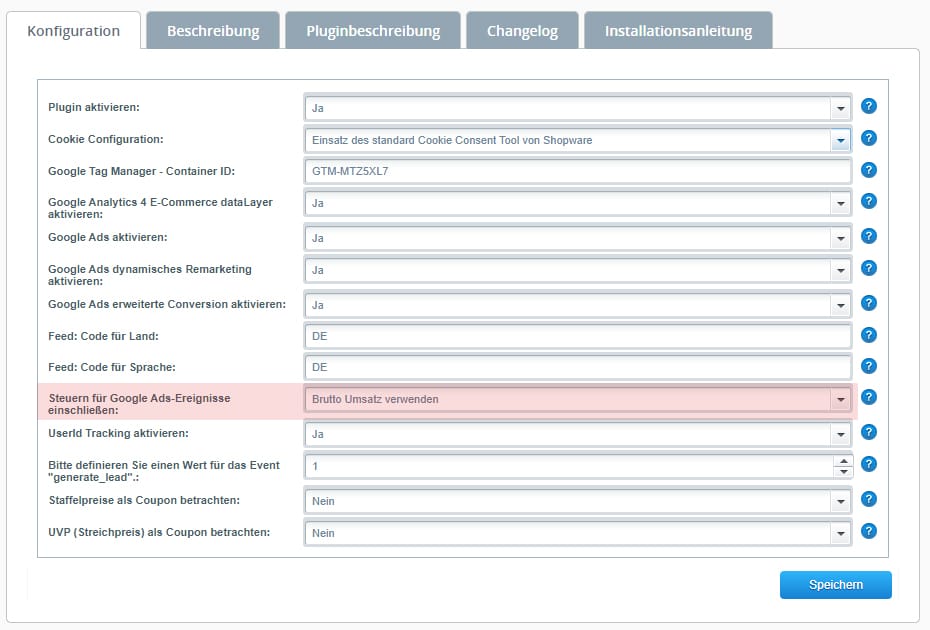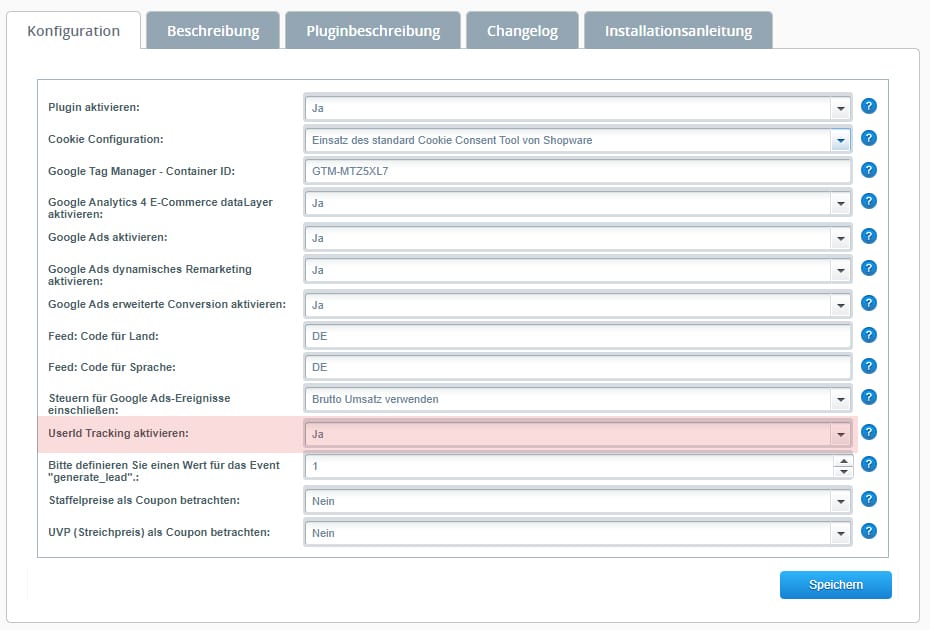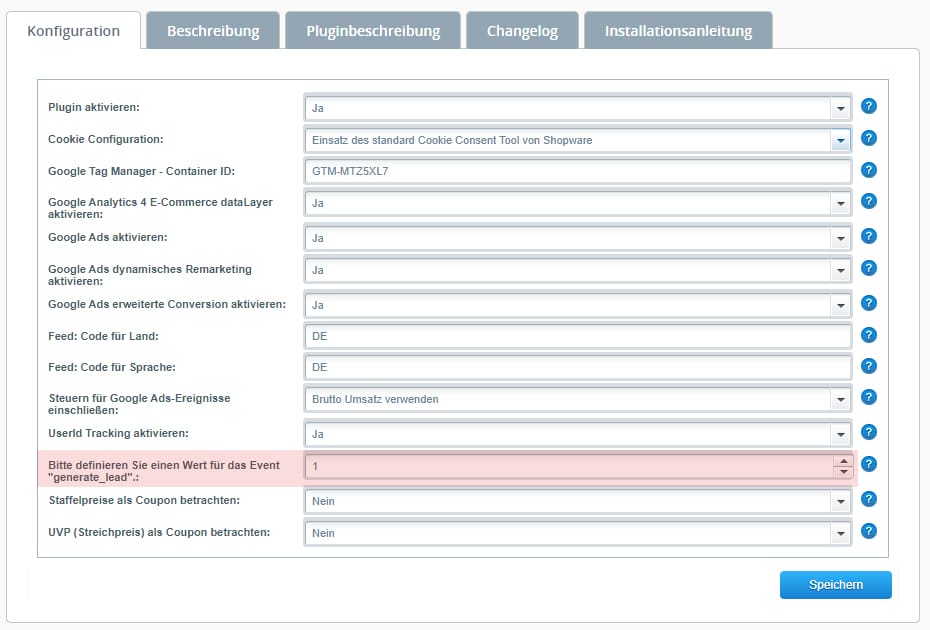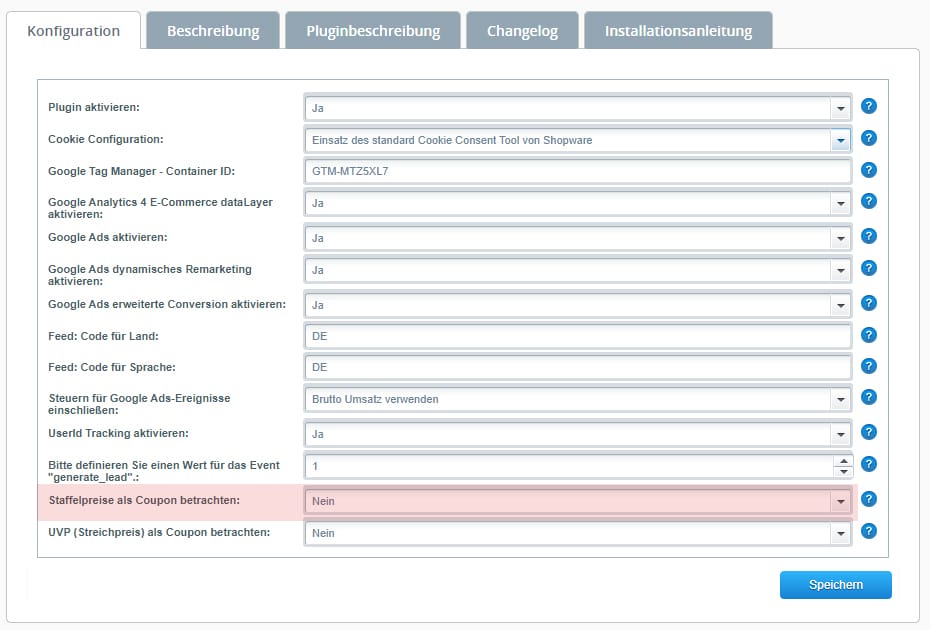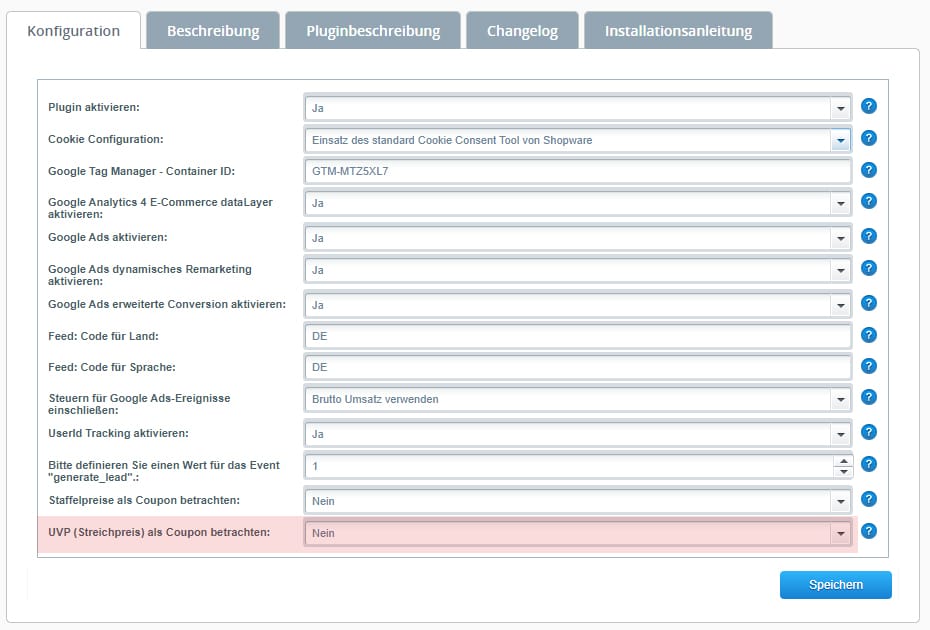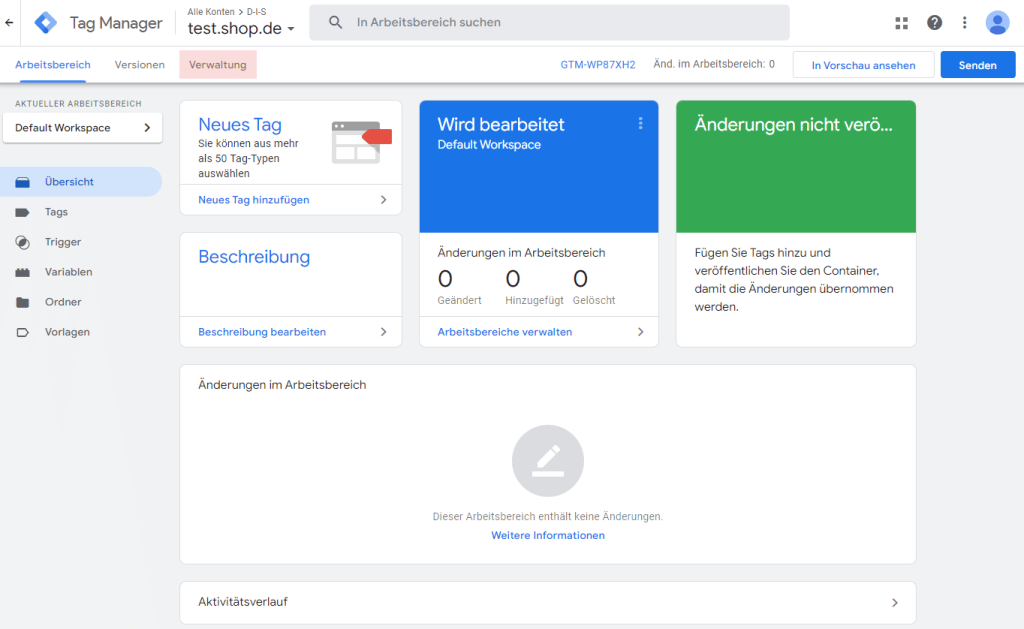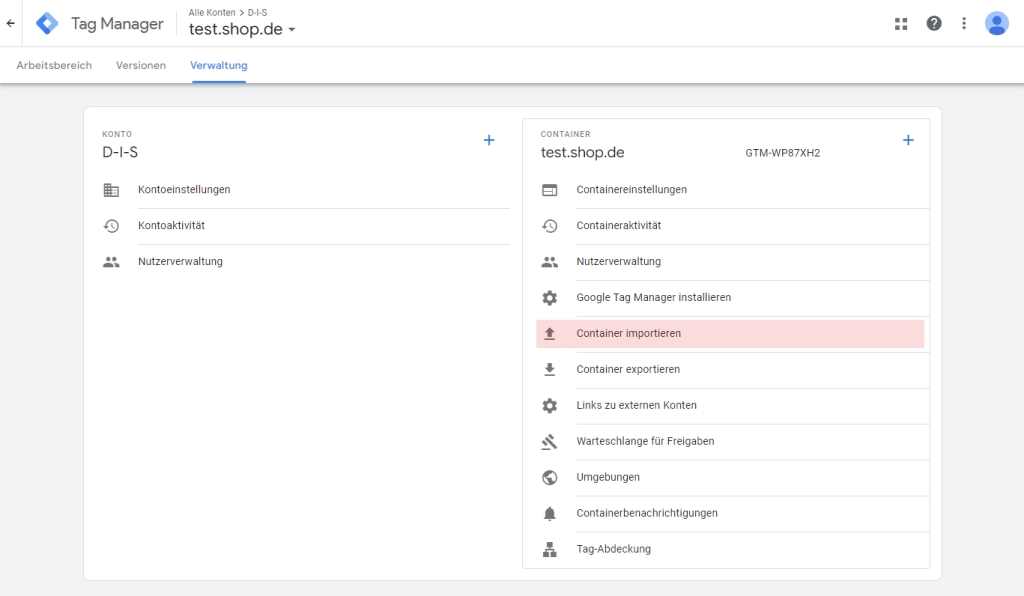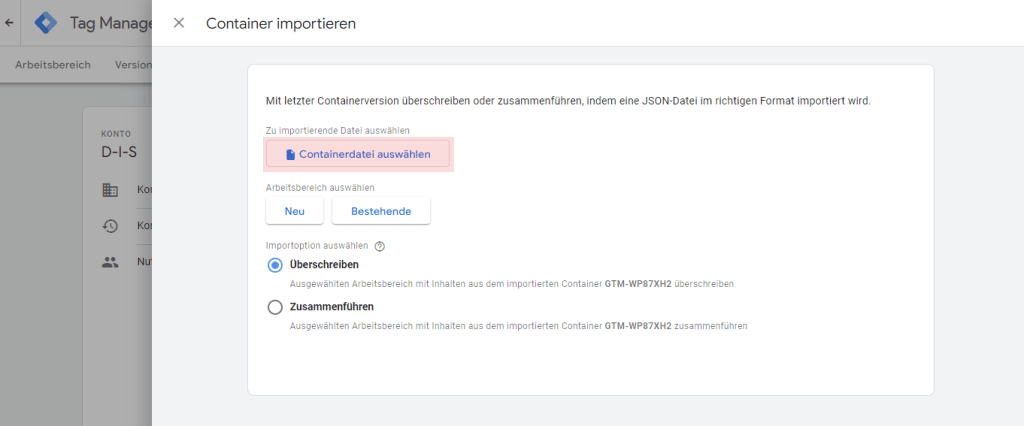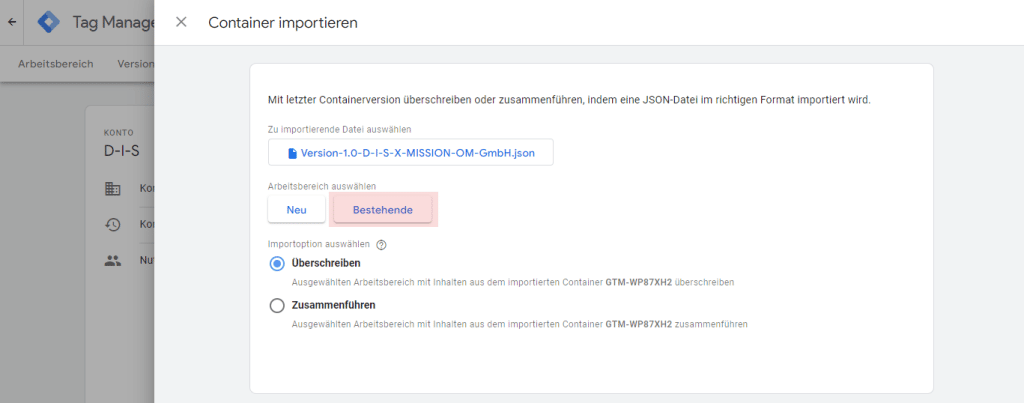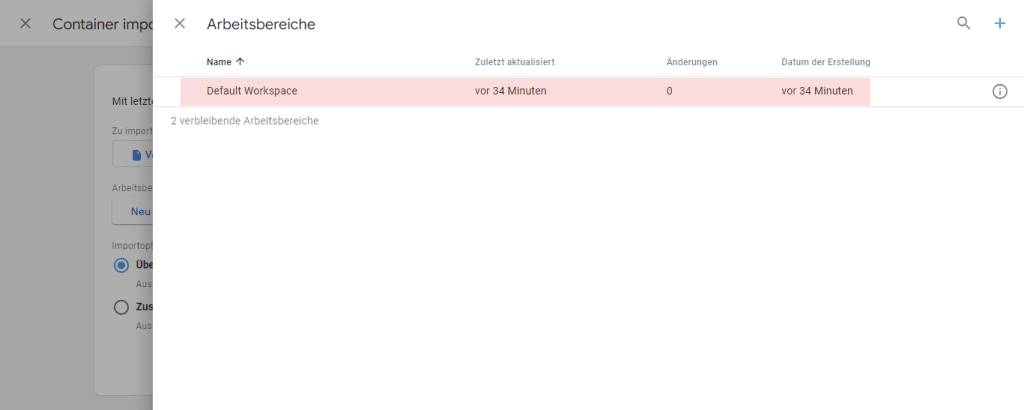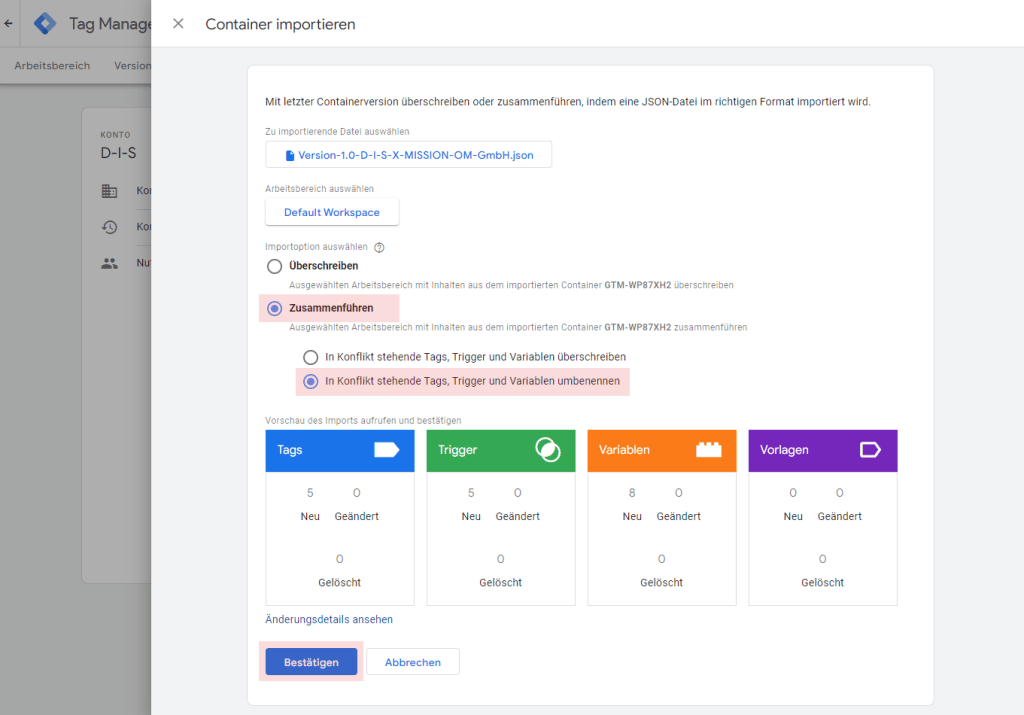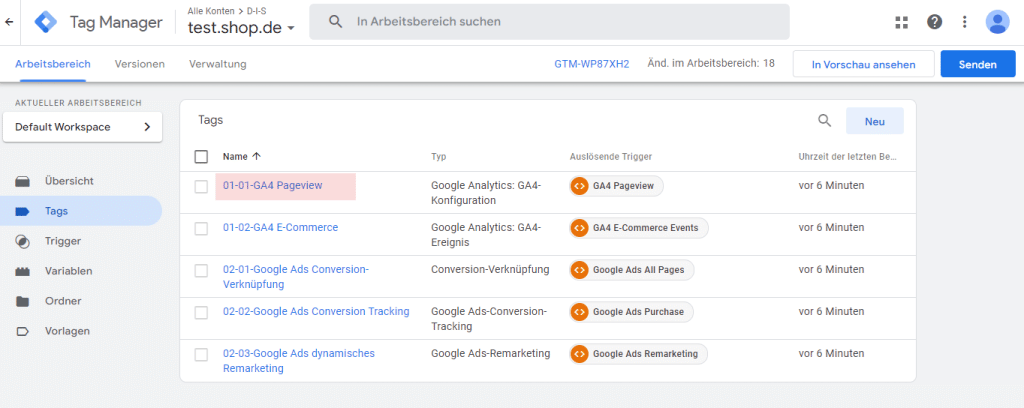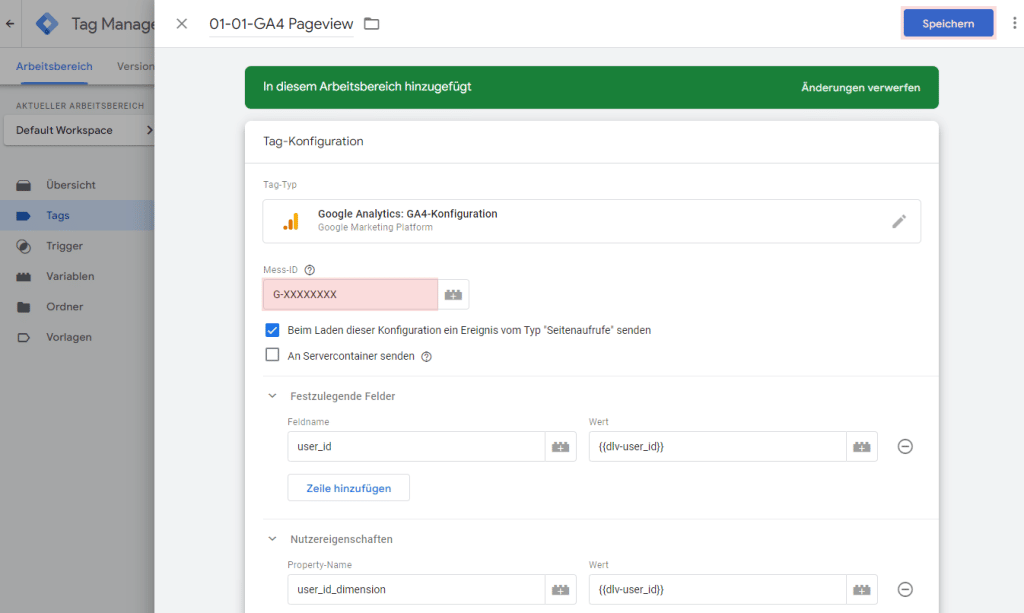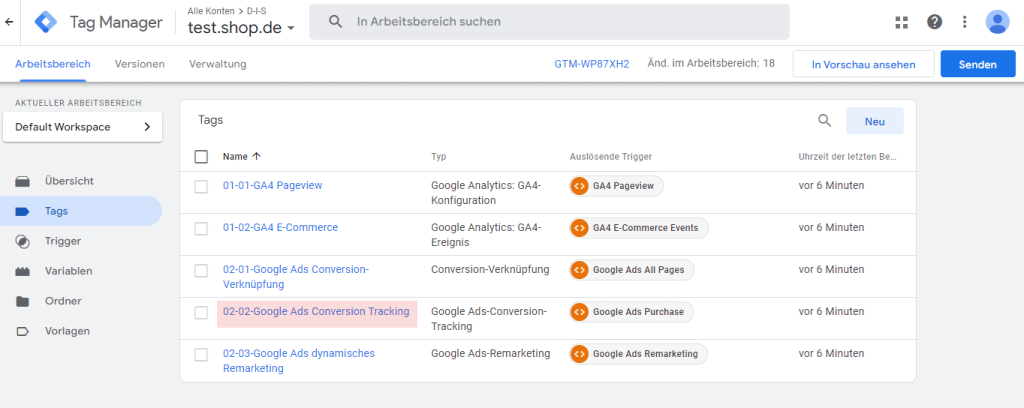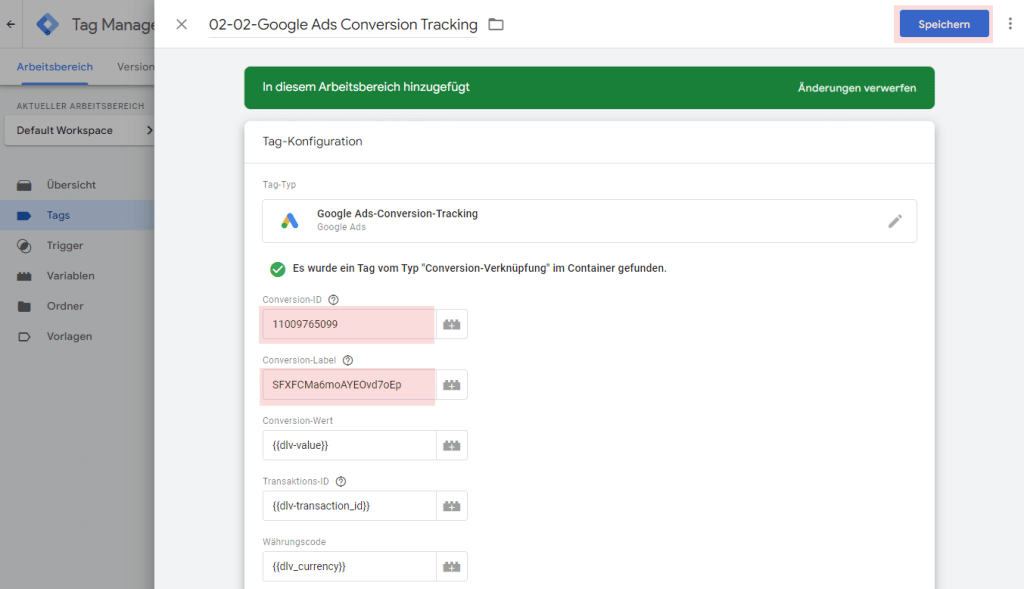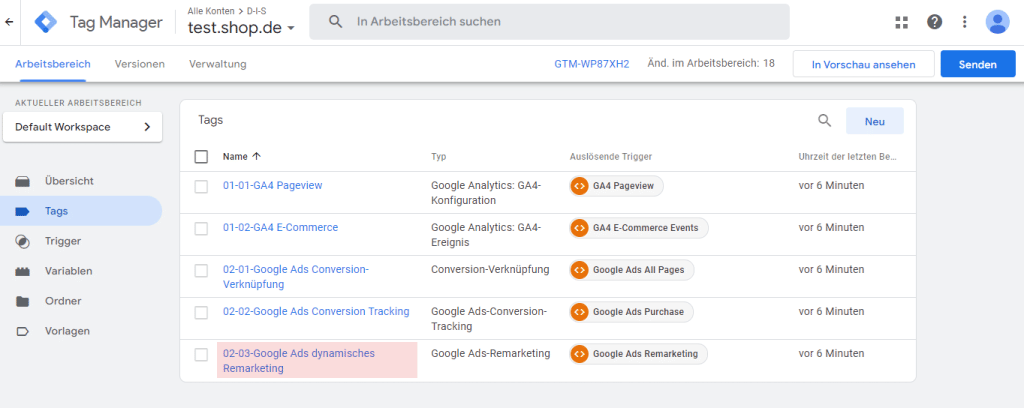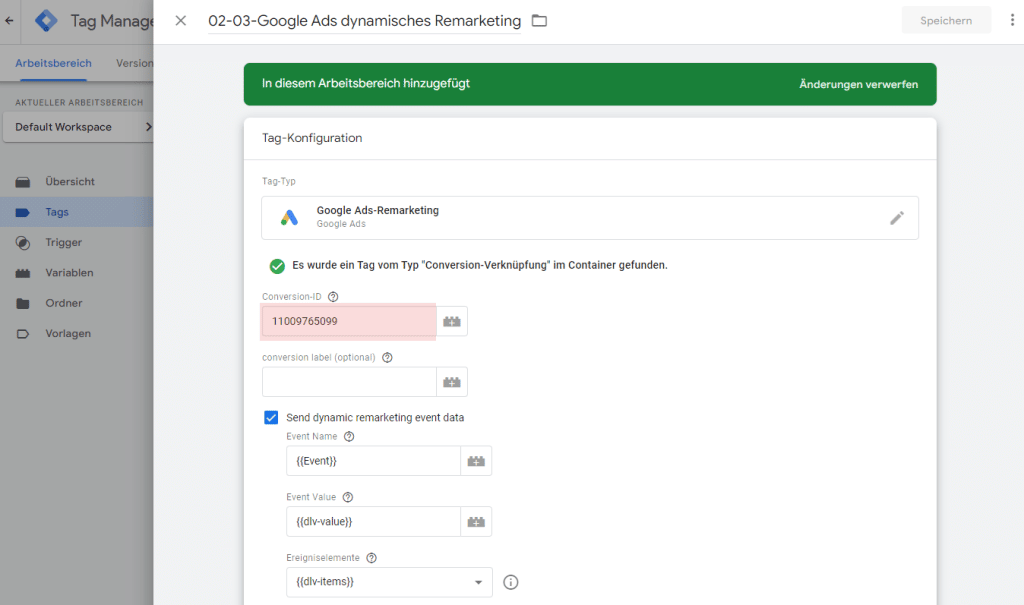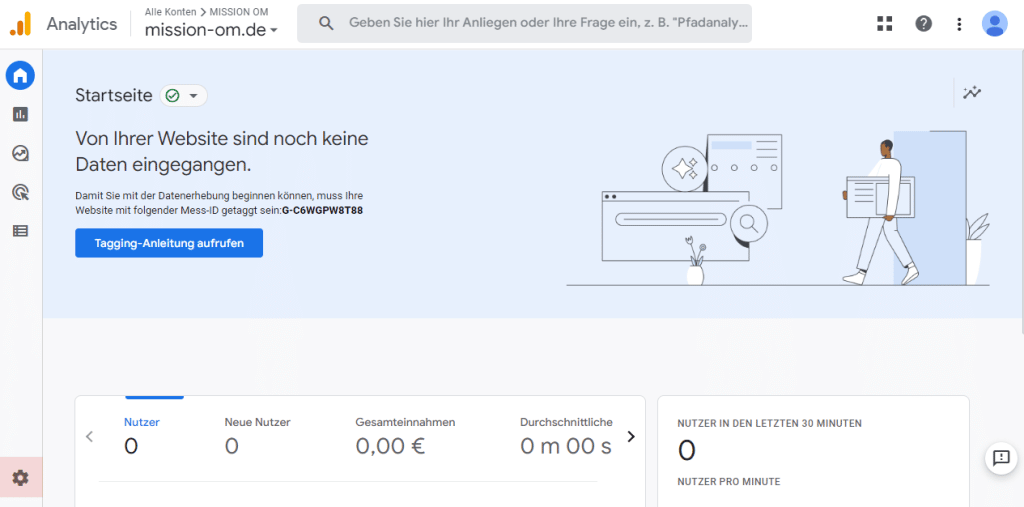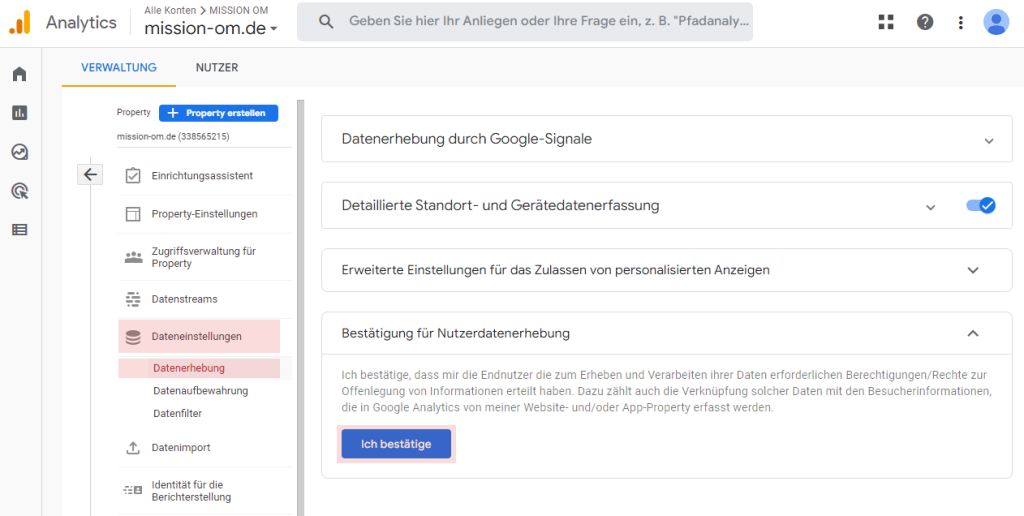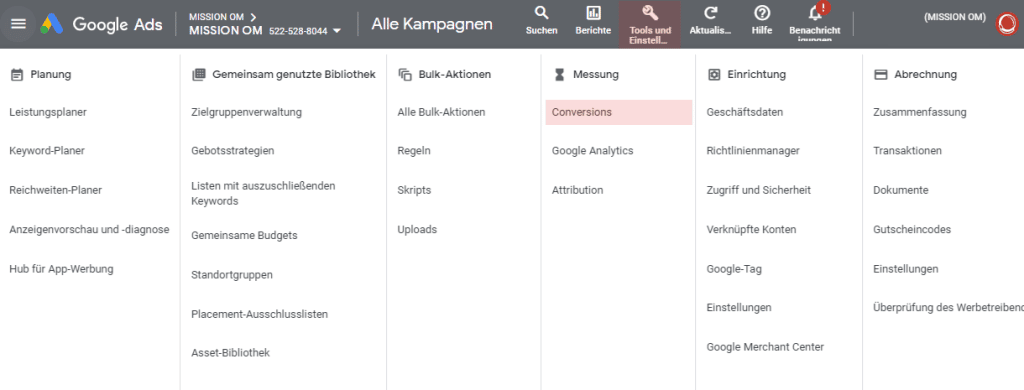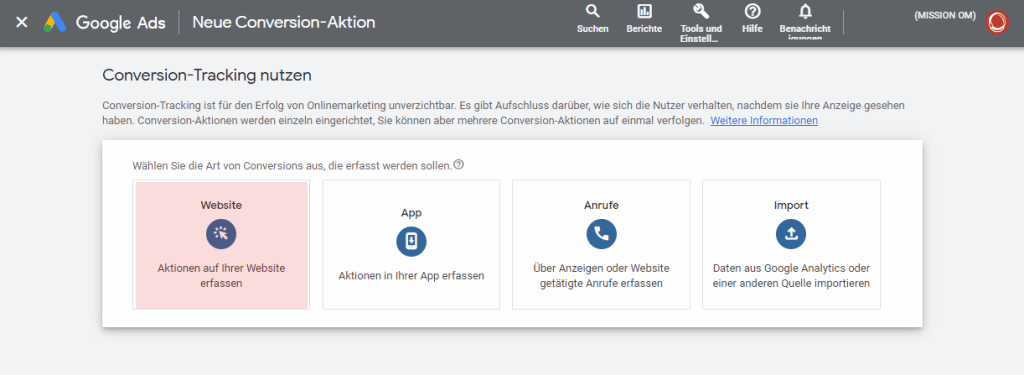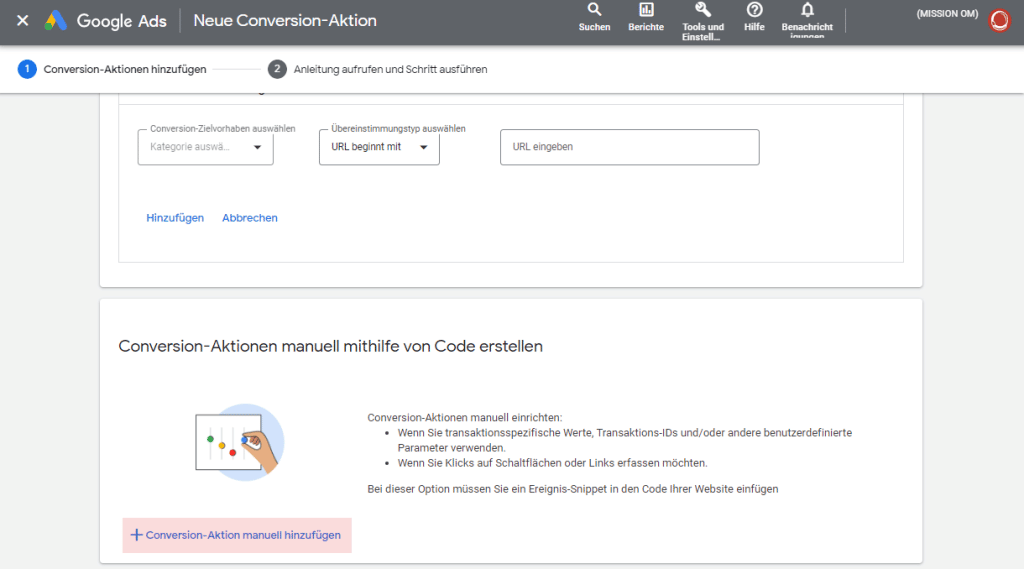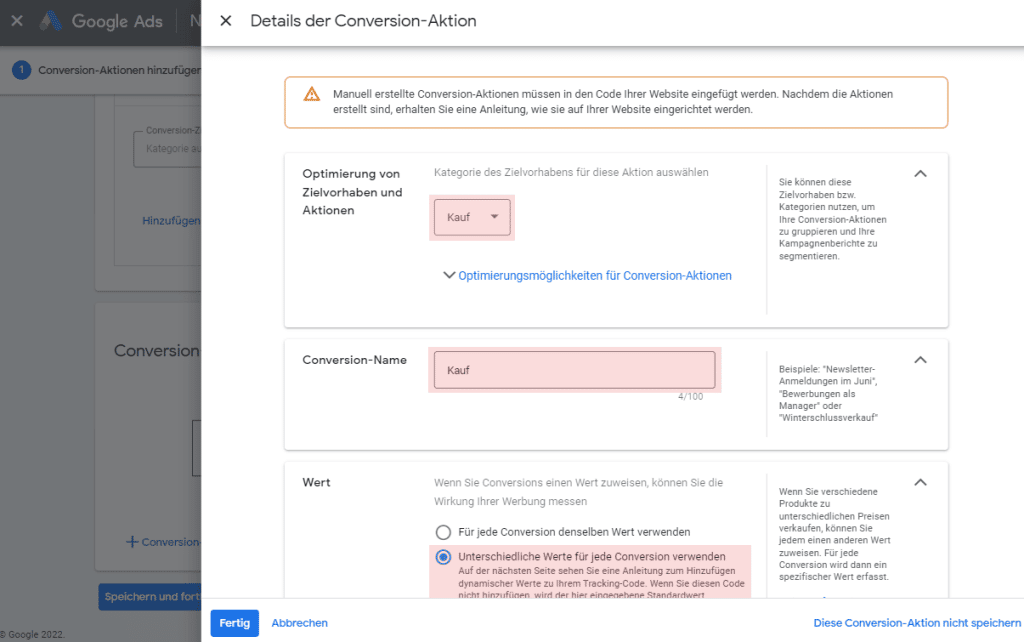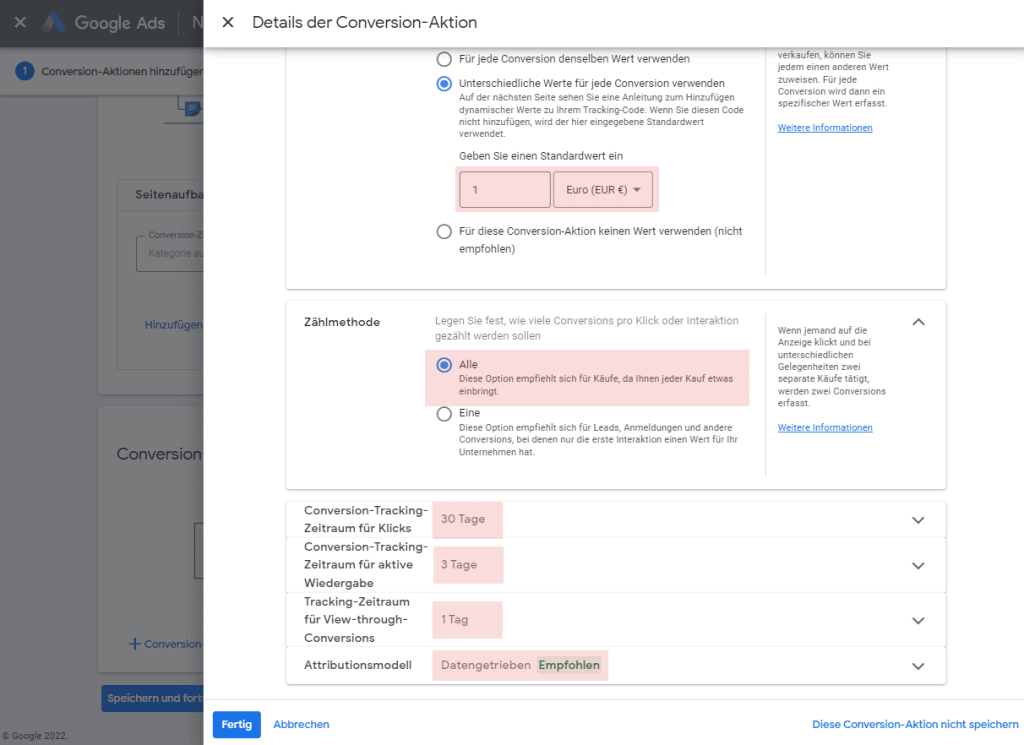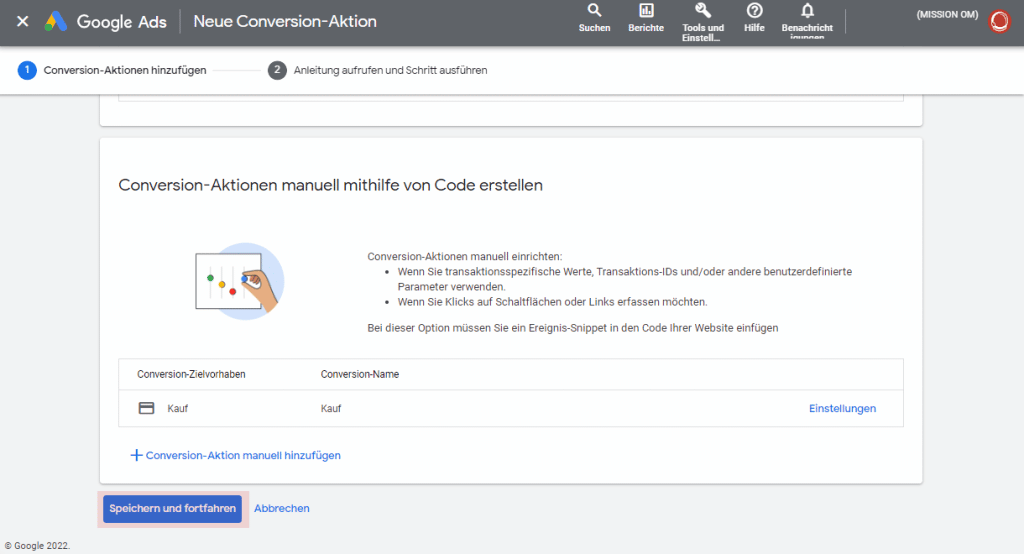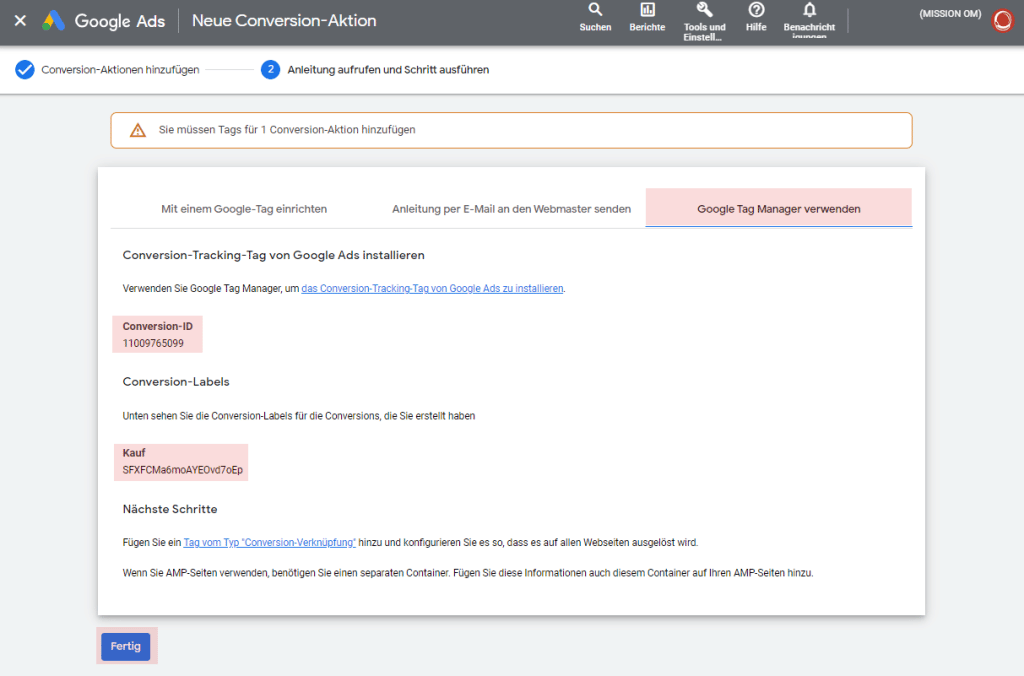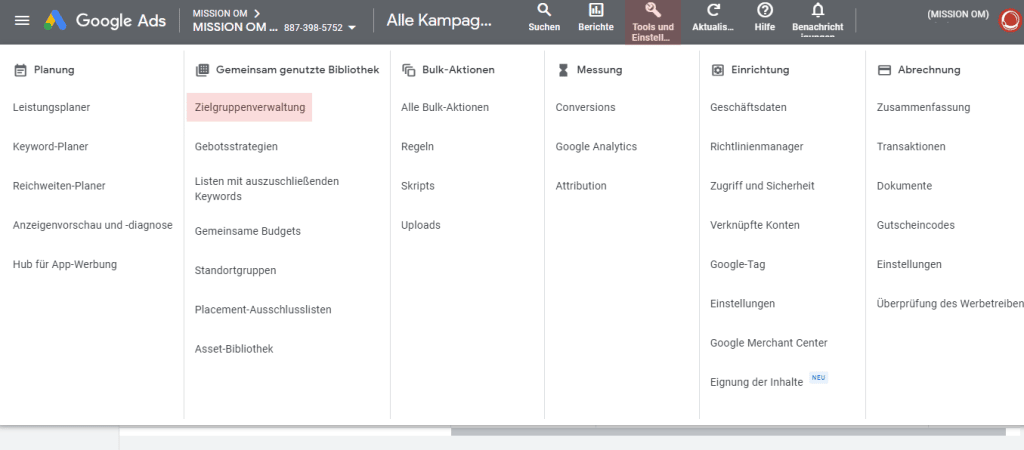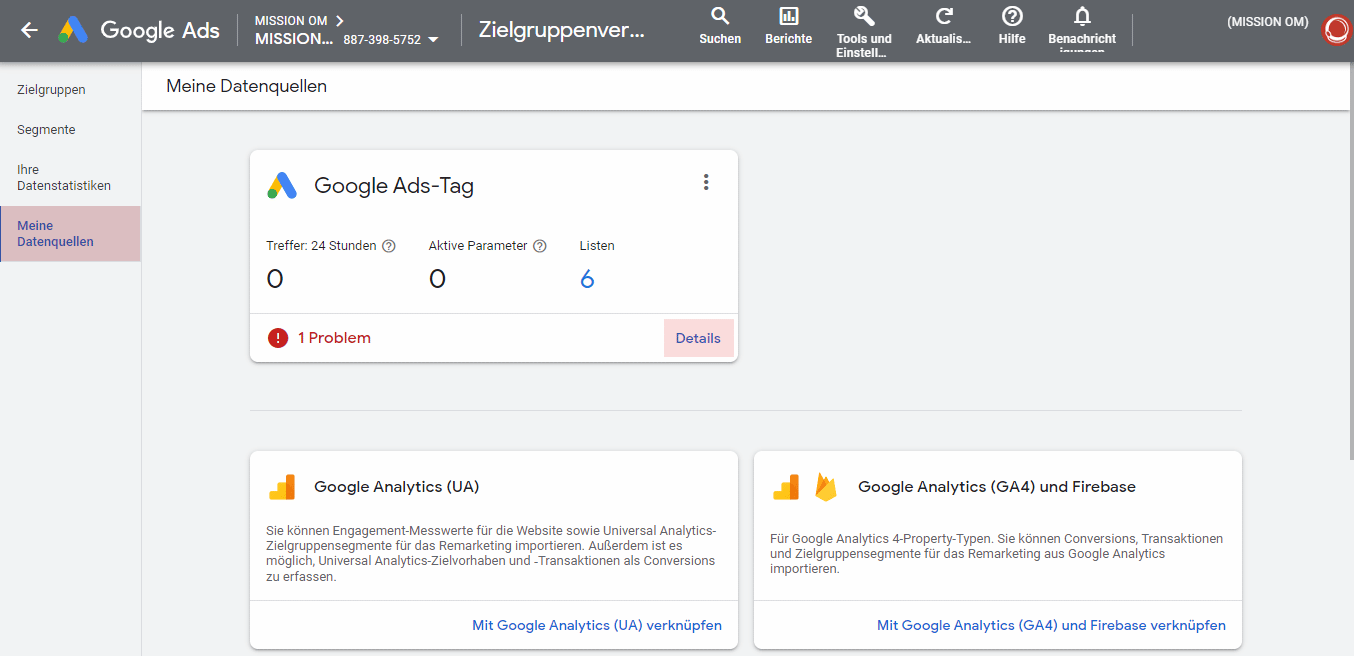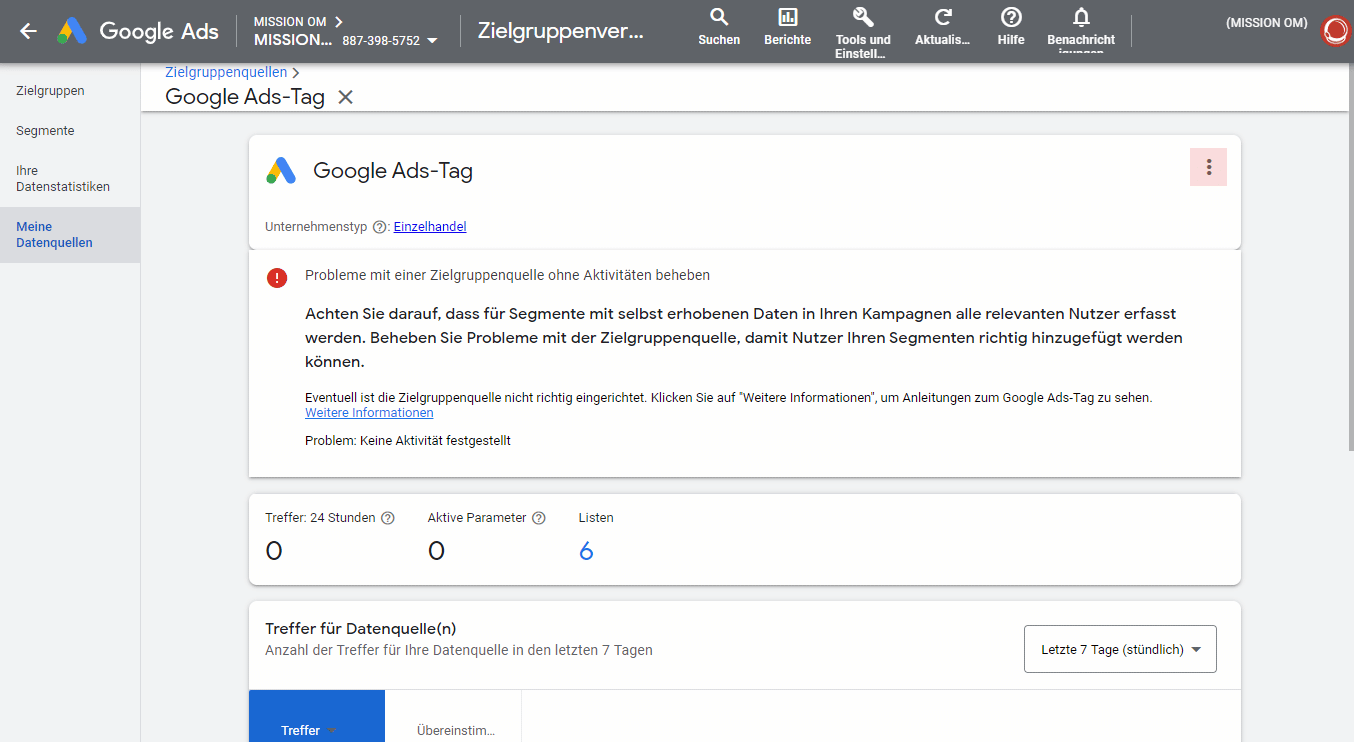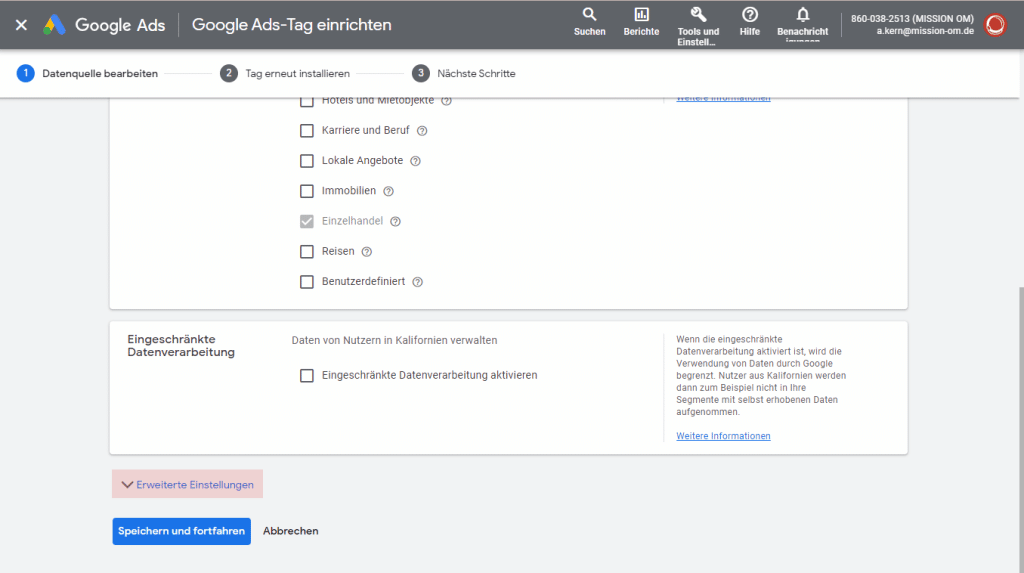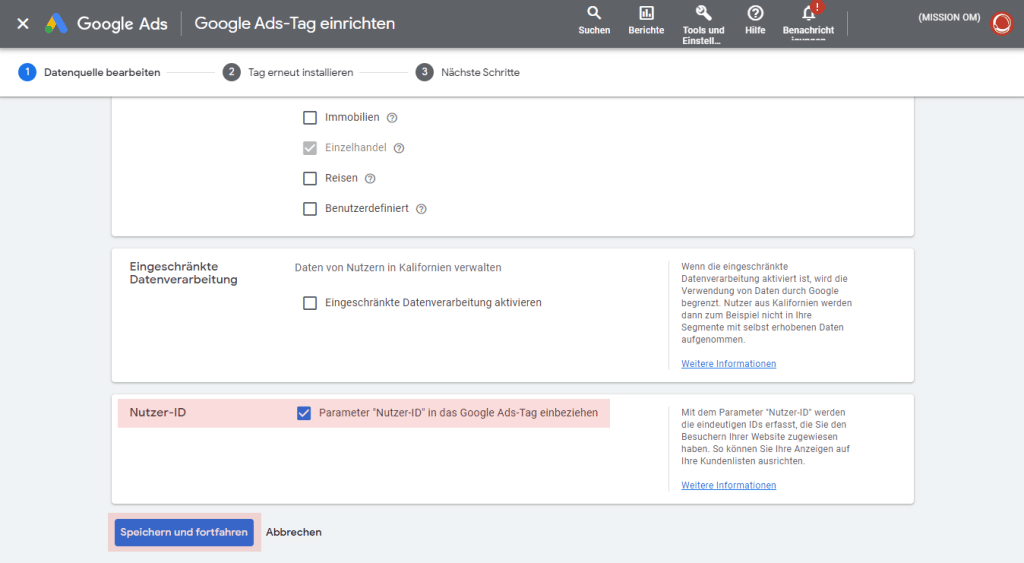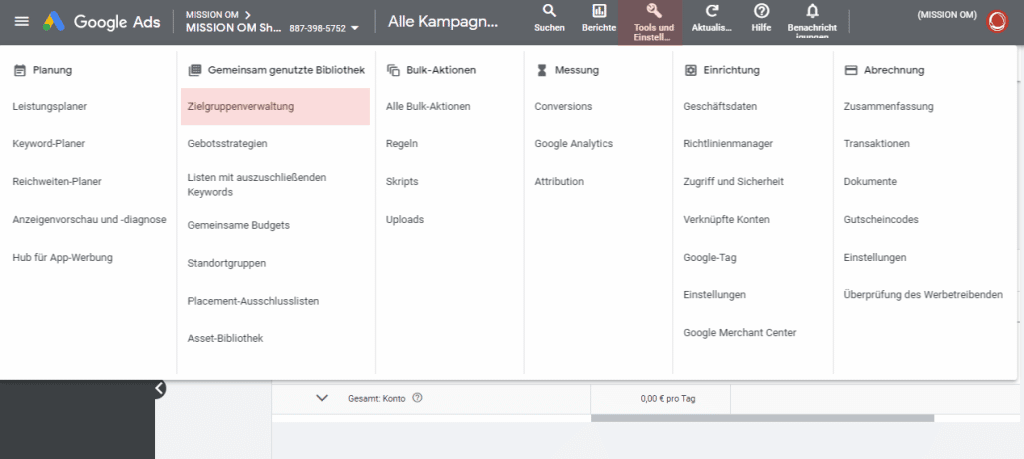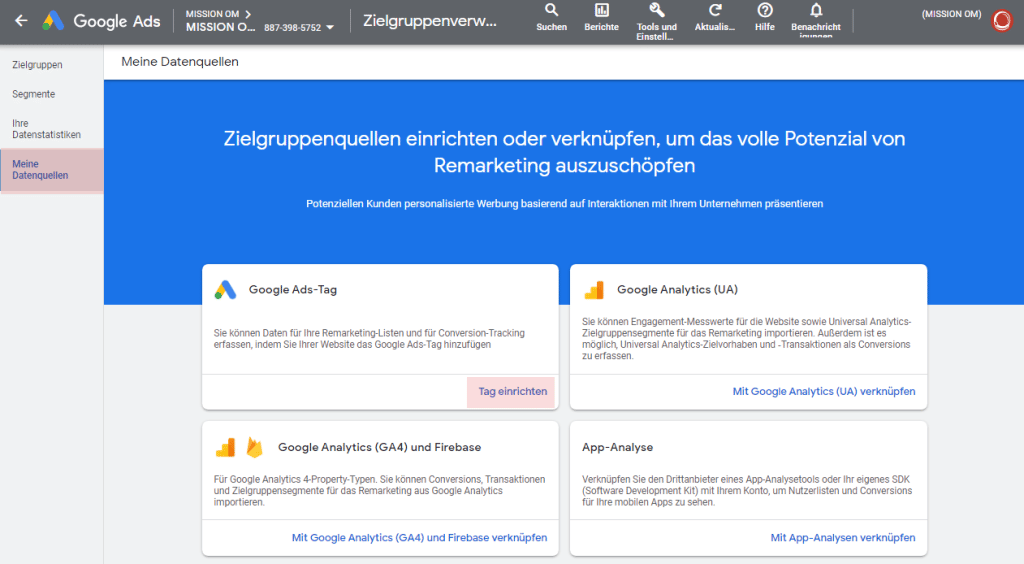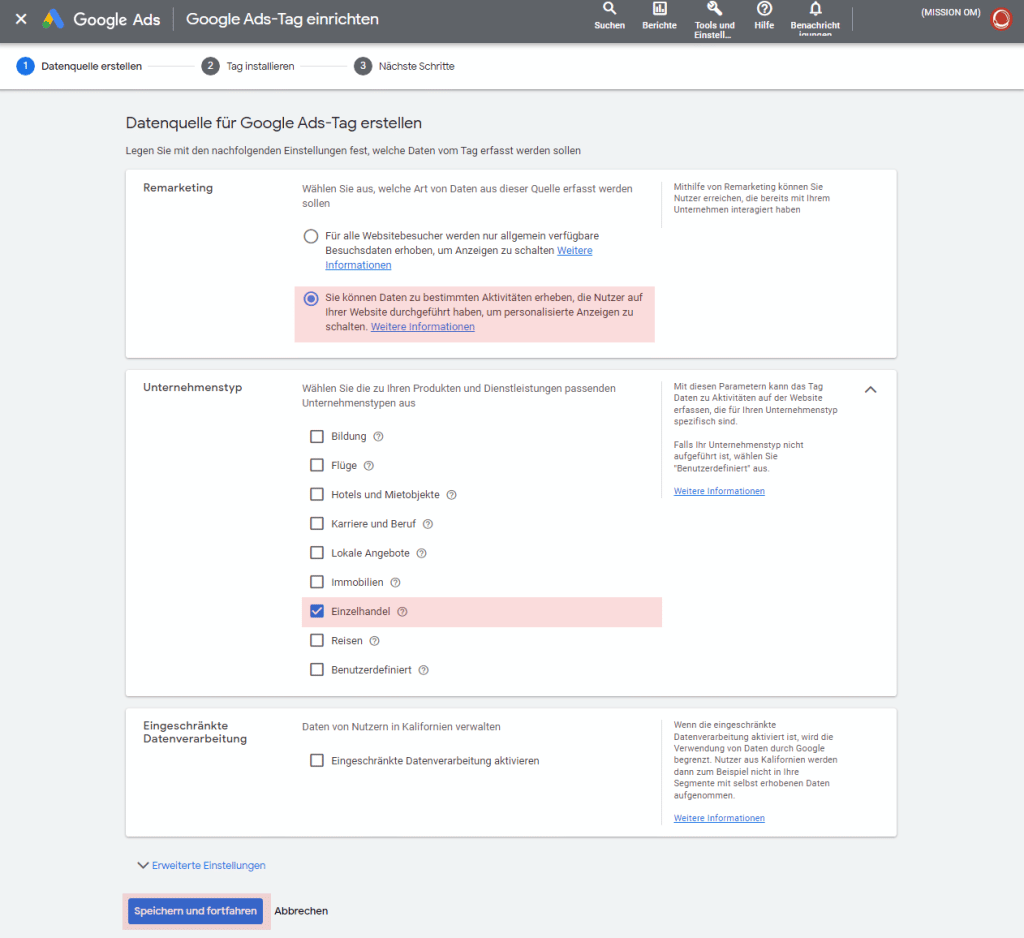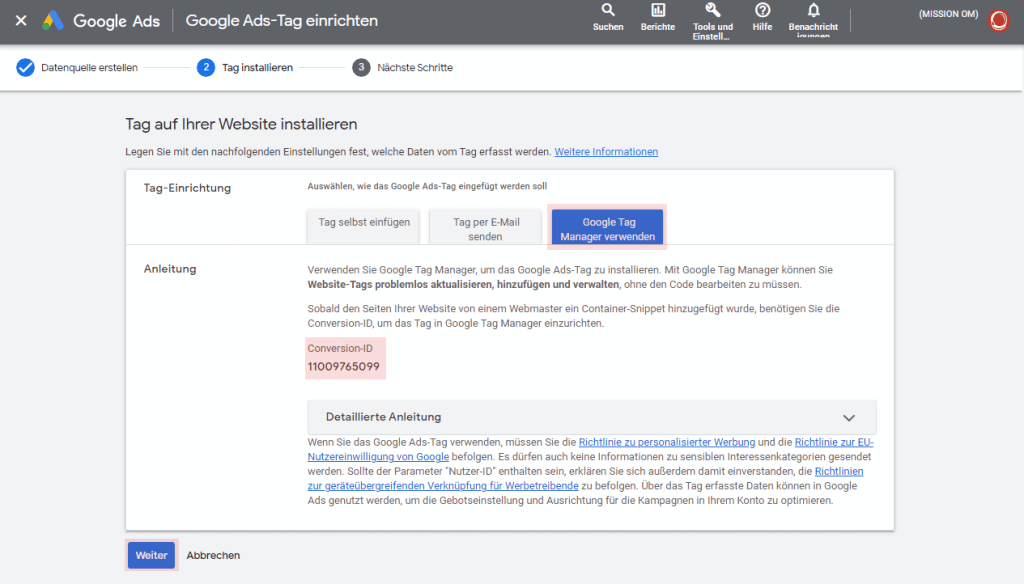Backend settings
Plugin setting
We are happy to support you with the setup. You can find various support options here.
Navigate to the plugin in the backend of your Shopware store and click on “Configure”.
Activate/deactivate plugin
The first option you have is to enable and disable the plugin. Please make sure that when you have finished the configuration that the Enable Plugin option is set to “Yes”.
Cookie configuration
If you are using Shopware’s default Cookie Consent Tool you can leave the option “Use Shopware’s default Cookie Consent Tool” enabled, however if you are using a different Cookie Consent Tool you will need to change this to your Cookie Consent Tool.
Currently we have the following Cookie Consent solutions:
- Using the default Cookie Consent Tool from Shopware
- cookieBot
- userCentrics
f your Cookie Consent solution is not included you can select the “No Cookie Consent” option, but you will need to adjust the configuration of the triggers in the Tag Manager.
ATTENTION: If you use the option “No Cookie Consent” you have to adjust the triggers in the Tag Manager.
Tag Manager Settings
Enter your Tag Manger Container ID in the “Google Tag Manager – Container ID” field. This has the following format: “GTM-XXXXXXX”.
Google Analytics 4 Settings
Enable Google Analytics 4 E-Commerce dataLayer
This enables the DataLayer with all the e-commerce properties for Google Analytics 4 like: “add_payment_info, add_shipping_info, add_to_cart, add_to_wishlist, begin_checkout, purchase, remove_from_cart, select_item, view_cart, view_item, view_item_list”.
The DataLayers have the new GA4 DataLayer format. Contact forms are also tracked with the “generate_lead” event. The internal store search is tracked by the event “search”. The search term and the number of search results are passed. The registration and login of the users are recorded with the event “login” and “sign_up”.
Google Ads settings
Enable Google Ads Dynamic Conversion Tracking (Purchase Event).
This option enables the classic purchase event for Google Ads with the corresponding DataLayer.
Enable Goolge Ads Dynamic Remarketing
Enabling dynamic remarketing will fire the DataLayer for the following events: “view_item”, “add_to_cart “, “view_item_list”, “view_search_results” and “purchase”.
Enable Google Ads advanced conversion
Enabling these options will activate the advanced conversion tracking. This improves the attribution of the conversion. You can find more information here. Please note that you should adjust your privacy setting for this.
Feed: Code for Country & Feed: Code for Language
The two options refer to the Merchant Center feed to determine your profit in Google Ads. You can learn more at the link.
Tax Options For Google Ads
You have the choice whether to transfer the revenue to Google Ads as net revenue or gross revenue. Google Analytics 4 remains unaffected by this.
User ID Tracking
By enabling User Id tracking, your data in Google Analytics as well as in Google Ads becomes more accurate. Especially the Customer Live Time Value of a user becomes much more accurate and enables cross-device tracking as soon as a user logs in. Please note that you need to make settings in Google Analytics and Google Ads to enable this.
You can find more information about User ID Tracking here.
Value for contact request/leads
You have the option to assign a value to your contact form. This value will then always be pushed as a DataLayer variable in the “generate_lead” event when a contact form is filled out.
Graduated prices as coupons
You have the choice to mark up the scale prices as coupons in Google Analytics 4.
UVP (Streichpreise) als Coupons
When using strike prices, you have the option to submit this discount as a coupon to Google Analytics 4.
Download the container setting for the Tag Manager (Shopware 5)
To enable a quick implementation of the plugin, you can download the Tag Manager container with all configurations and import it into your Tag Manager. You will learn how this works in the next section.
Click on the button and download the container file. In this container file all tags, variables and triggers are already created.
ATTENTION: You need to change your ID for Google Analytics and Google Ads.
There are two different container versions. One for stores with the standard Shopware Cookie Banner and the other without Shopware Cookie Banner or external Cookie Banner Tool.
Shopware Standard Cookie Banner
Without cookie banner (Switzerland) or with external cookie tool
Import of the Tag Manager Container
Click the button and download the container file. In this container file all tags, variables and triggers are already created. If you haven’t created a Tag Manger yet, you can find instructions here.
ATTENTION: You need to change your ID for Google Analytics and Google Ads.
Go to your Tag Manager and navigate to the Home page. Go to your Tag Manager and navigate to the Home page.
In the management menu you should go to the “Containers” column and click on the “Import containers” menu item. Check if they are in the correct container.
Click “Select container file” and select the previously downloaded file.
Click the “Existing” button at “Select workspace”. This allows you to import the container into the Current Workspace.
A slide-in menu opens. Click here on the “Default Workspace” it may be that the workspace has been named differently for you. You would then have to select them.
Click on “Merge” in the radio buttons of “Select import option” so that your already existing tags are not deleted. At the second selection of under “Merge” click “Rename conflicting tags, triggers and variables”. Now you can confirm your selection. Now all tags, variables and triggers have been imported.
Change ID's in the Tag Manager
For your tags to work it is necessary to exchange the ID’s. To do this, click on the tag “01-01-GA4 Pageview”.
Change the measurement ID with your Google Analytics Stream ID and then save your setting.
Open the tag “02-02-Google Ads Conversion Tracking”.
Tauschen Sie die “Conversion-ID” und das “Conversion-Label” mit Ihren ID’s aus und klicken Sie auf “Speichern”.
Open the tag “02-03-Google Ads dynamic remarketing”.
Swap the conversion ID with the conversion ID from your Google Ads account and “Save” the tag.
GA4 - User ID Tracking
Create User ID Tracking in Google Analytics 4
Öffnen Sie Google Analytics und klicken Sie auf das Zahnrad unten links um in die Einstellungen zu gelangen.
Navigieren Sie zur Spalte „Property“. Klicken Sie anschließend auf „Dateneinstellungen“ und dann auf „Datenerhebung“ anschließen müssen Sie die „Bestätigung für Nutzerdatenerhebung“ bestätigt werden. Ab diesen Zeitpunkt werden die User IDs in Google Analytics verarbeitet.
Google Ads Setup
Create revenue tracking in Google Ads account
Um ein Converion Event in Google Ads anzulegen klicken Sie auf „Tools und Einstellungen“ und anschließend in der Spalte Messung auf Conversion.
Klicken Sie auf den Button „Website“.
Scrollen Sie in den unteren Bereich bis zum Abschnitt „Conversion-Aktionen mithilfe von Code erstellen“ und klicken Sie anschließend auf den Text „+ Conversion-Aktion manuell hinzufügen“
Wählen Sie beim Punkt „Optimierung von Zielvorhaben und Aktionen“ die Option „Kauf“ aus. Den „Conversion-Name“ können Sie benennen wie Sie wollen wir empfehlen „Kauf“ zu nehmen. Beim Bereich Wert muss die Option „Unterschiedliche Werte für jede Conversion verwenden“ da ansonsten keine dynamischer Umsatz übergeben werden kann
Die Option Standartwert kann so belassen werden, da es keinen Kauf ohne Umsatz geben kann. Bei der Zählmethode ist es wichtig, dass „Alle“ ausgewählt ist, da ansonsten Umsätze von Usern die mehrmals im Webshop kaufen nicht erfasst werden. Die anderen Einstellungen können so belassen werden. Klicken Sie Anschließen auf „Fertig “.
Nach den getroffenen Einstellungen srollen Sie nach untern und klicken Sie auf „Speichern und fortfahren”.
Klicken Sie in der Tab Naviagtion auf „Google Tag Manager verwenden“. Kopieren Sie sich die „Conversion-ID“ und das „Conversionlabel“ und anschließen auf den Button „Fertig“. Nun muss nur noch das Tracking für das Umsatz Tracking im Google Tag Manager eingerichtet werden.
Create User ID Tracking in Google Ads account
Begeben Sie sich in Ihr Google Ads Konto und Klicken Sie auf “Tools und Einstellung” und in der Spalte”Gemeinsam genutzte Bibliothek” auf “Zielgruppenverwaltung”.
Begeben Sie sich zu dem Menüpunkt “Meine Datenquelle”. Klicken Sie bei der Datenquelle “Google” Ads auf “Details”.
Klicken Sie bei der Daten Quelle Google Ads oben rechts auf das erweiterte Menü.
Scrollen Sie in den Einstellung nach untern und klicken Sie auf “Erweiterte Einstellungen”
Aktivieren Sie mit dem Häckchen “Parameter “Parameter “Nutzer-ID” in das Google Ads-Tag einbeziehen” und klicken Sie auf “Speichern und fortfahren”.
Create dynamic remarketing in Google Ads account
Um das dynamische Remarketing in Google Ads zu aktivieren müssten folgende Schritte gemacht werden. Loggen Sie sich in den Google Ads Account ein und klicken Sie auf „Tools und Einstellung“ und anschließend in der Spalte „Gemeinsam genutzte Bibliothek“ auf den Text „Zielgruppenverwaltung“.
Klicken Sie im linke Bereich auf „Meine Datenquellen“ und anschließend auf „Tag einrichten“ in der Sektion „Google Ads-Tag“
Wählen Sie die zweite Option in der Sektion Remarketing aus „Sie können Daten zu bestimmten Aktivitäten erheben, die Nutzer auf Ihrer Website durchgeführt haben, um personalisierte Anzeigen zu schalten.„. Bei der zweiten Sektion Unternehmenstyp müssen Sie „Einzelhandel“ auswählen. Anschließen auf den Button „Speichern und fortfahren“.
Klicken Sie auf den Tab „Google Tag Manager verwenden“ und notieren Sie sich die „Conversion-ID„. Nun können Sie auf den Button „Weiter“ klicken. Die Konfiguration ist in Google Ads damit Abgeschlossen. Bitte beachten Sie, dass Sie noch die Einrichtung im Google Tag Manger vornehmen müssen!